CSS animation으로 프로토타이핑하기
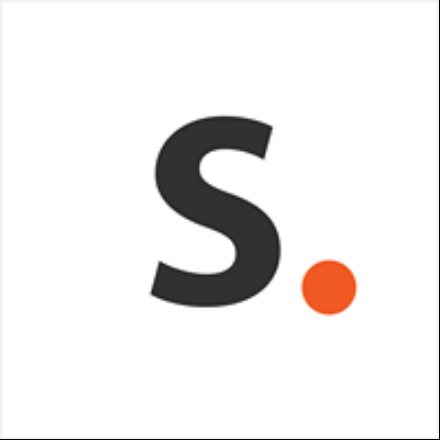 슬로워크(Slowalk)
/ 조회수 : 2028
슬로워크(Slowalk)
/ 조회수 : 2028
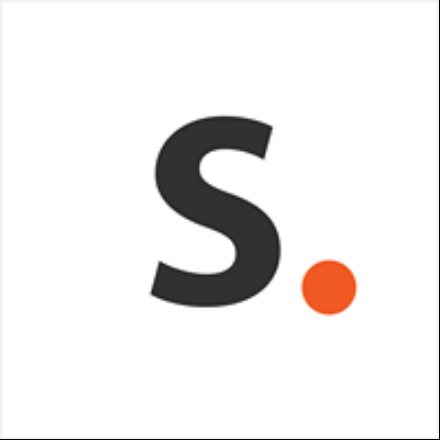 슬로워크(Slowalk)
/ 조회수 : 2028
슬로워크(Slowalk)
/ 조회수 : 2028
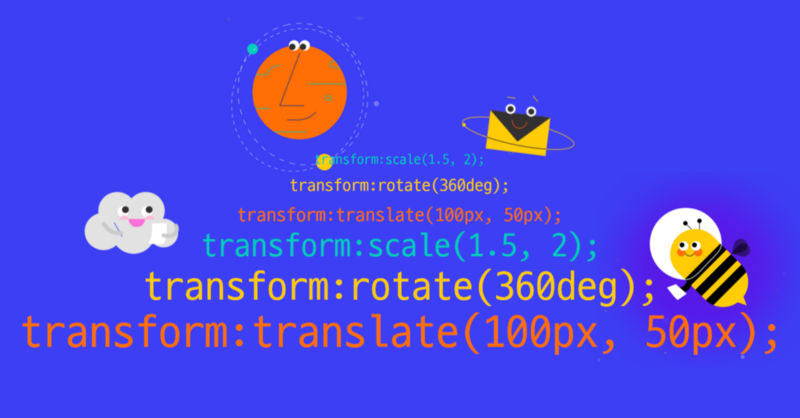
Framer, Flinto, Origami, Invision. 많은 프로토타이핑 도구가 존재합니다. 디자인에 활력을 불어넣고 개발팀과의 커뮤니케이션을 위해 필수라고 하는 프로토타이핑. 어떻게 하기는 해야겠는 데 어려운 도구나 코드르 공부하기엔 시간이 없고, 막상 열심히 공부하면 새로운 버전이 나오고, 더 좋은 도구가 나오고. 이런 경험을 많이 하셨을 겁니다. 프로토타이핑 도구로 멋지고 완결된 시나리오를 가진 결과물을 만들 수도 있습니다. 하지만 우리에게 당장 필요한 것은 지금 당장 떠오르는 아이디어를 보여줄 수 있는 아이콘의 간단한 모션, 쓱 움직이는 화면 전환 같은 것이 아닐까요? 오늘 배워서 바로 쓸 수 있는 CSS animation으로 하는 간단한 프로토타이핑 방법을 소개합니다.
코딩을 공부하려면 텍스트 에디터도 설치해야 하고, 각종 패키지도 설치해야 합니다. 또한, 결과물이 담길 파일도 생성해야 하고, 여러 파일이 연결되니까 폴더 구조도 고민해야 하죠. 이런 고민을 하다 보면 시작조차 하기 싫어집니다. 그래서 브라우저에서 바로 작성하고 확인하고 공유할 수 있는 온라인 코딩 플레이 그라운드가 있습니다. 대표적으로 jsbin과 codepen이 있습니다. 그냥 해당 서비스에서 가서 각 섹션(html 또는 css)에 맞게 코드를 입력하기만 하면 됩니다. 우리는 html과 css섹션만 사용할 예정입니다. js와 같은 다른 섹션은 최소화(minimize)해주세요.
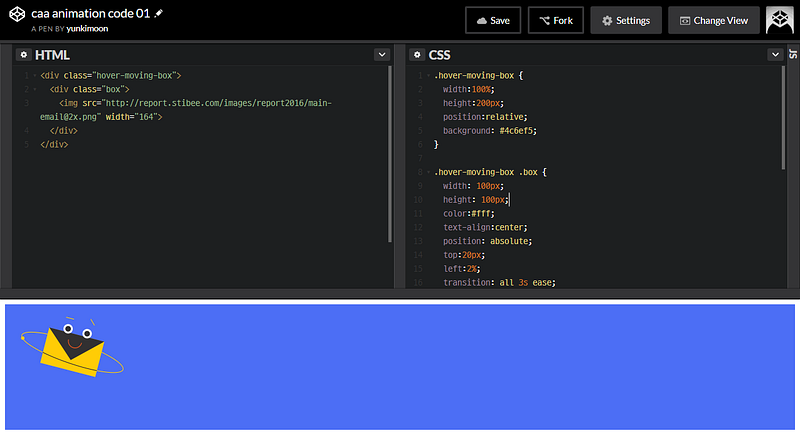
html에 내용을 담고, css에 디자인(스타일)을 담을 겁니다. 당장 직접 작성하기는 어려우니 예제(https://codepen.io/yunkimoon/pen/BZEYgY)의 html과 css코드를 그대로 복사합니다. 코드의 주석(회색글씨)을 확인해 봅니다. 요약하면 아래와 같습니다.
여기서 중요한 건 .box상자에 설정된 transition이라는 속성입니다. transition은 딱딱한 움직임을 부드럽게 해줍니다. 여기서는 position left를 2%에서 80%로 부드럽게 바꿔주었습니다. 위치뿐만 아니라 색상(color, background), 크기(width, height)도 자연스럽게 바꿔주는 속성입니다. “all 3s”라는 값을 가지고 있는데 “모든 변경사항에 대해 3초 동안 움직여라”라는 의미입니다.
css 애니메이션의 맛을 잠깐 보았습니다. transition을 통해 부드러운 움직임을 줄 수 있습니다. 하지만 더 복잡하고 멋진 움직임을 위해서는 많은 속성들을 이해하고 응용할 수 있어야 합니다. 하지만 모든 속성을 다 알아볼 수는 없으므로 가장 중요한 3가지를 알아보도록 하겠습니다. 미리 살펴본 transition과 transform, keyframe(s) 입니다.
1. transition
위에서 살펴본 것처럼 대상의 위치, 크기, 색상 등에 부드러운 움직임을 줍니다.
2. transform
대상의 위치, 크기, 방향 등을 상대적으로 변경합니다. 예제를 통해 알아보겠습니다.
2.1. rotate
대상에 각도 값을 설정합니다. 즉, 주어진 값만큼 회전합니다. 첫 번째 예제와 조금 다른 부분은 :hover { }에 작성된 내용입니다. transform:rotate(360deg)에서 rotate는 회전을 뜻하고, 360deg는 각도입니다. 즉, 360도(한 바퀴)만큼 회전하라는 의미입니다. 미리 transition이 걸려있었기 때문에 부드럽게 회전하는 모습을 볼 수 있습니다.
2.2. translate
대상의 이동 값을 설정합니다. 주어진 값만큼 이동합니다. 값은 좌푯값으로 x축, y축 값을 나눠서 줍니다. transform: translate(100px, 100px)에서 translate는 이동을 뜻하고, 이후에 나오는 값은 순서대로 x축의 이동값, y축의 이동 값입니다. 그런데 y축 이동 값이면 위로 올라가야 할 것 같은데, 그림은 아래로 이동합니다. 그 이유는 스크린에서 좌측 위가 기준점이기 때문입니다.
2.3. scale
대상의 크기를 설정합니다. 즉, 주어진 값만큼 늘어나거나 줄어듭니다. 값은 가로 값, 세로 값을 차례로 줍니다. transform:scale(1.5, 2)에서 scale은 크기를 뜻하고, 1.5와 2는 각각 가로값, 세로값을 뜻합니다. 가로는 1.5배가 늘어나고 세로는 2배가 늘어납니다. 그래서 그림은 세로로 긴 비율로 보입니다.
이제 우리는 css만으로 대상의 위치, 크기, 회전 애니메이션을 줄 수 있습니다 :)
3. keyframes
마우스 오버 액션에 대한 애니메이션을 보아왔습니다. 이렇게 사용자의 특정 반응(마우스 오버)이 없어도 자동으로 움직이도록 할 수는 없을까요? 앞의 두 예제보다 조금 복잡하지만 keyframes를 사용하면 가능합니다. keyframes는 미리 움직임을 지정해두고, 대상에 해당 애니메이션의 속성을 부여하는 방식으로 작성됩니다. 예제를 확인해 보겠습니다.
3.1. spin
앞서 살펴 본 transform의 rotate를 미리 애니메이션을 만들어 놓고 대상에 animation이라는 속성을 설정했습니다.
@keyframes spin 처름 spin이라는 애니메이션을 설정합니다. 그 안에는 from과 to가 있는데 각각 시작과 끝을 뜻합니다. 즉, 시작할 때는 회전이 0(rotate(0deg))이고 끝날 때는 회전이 360도(rotate(360deg))입니다.
대상과 keyframes를 연결할 때는 대상에 animation: spin 8s infinite linear;와같이 애니메이션 속성을 줍니다. spin은 keyframes의 이름, 8s는 8초 동안, infinite는 무한 반복을 뜻합니다. 여기서 linear는 easing을 나타내는데, 우선은 조금 딱딱한 애니메이션이라고 해둡시다.
3.2. leftAndRight
transform의 translate를 활용해서 우측으로 이동했다 돌아오는 애니메이션을 반복시키는 예제입니다. from과 to대신 조금 상세한 타임라인을 가지고 있습니다. 0%, 50%, 100%는 타임라인을 구성하는 속성들로 전체 애니메이션 시간 동안 해당하는 타이밍에 맞게 속성이 변경됩니다. 역시 infinite 속성이 있어 계속 반복되고 있습니다. 그리고 마지막에 linear대신 ease라는 속성을 넣어서 조금 부드러운 움직임 표현했습니다.
3.3. hideAndShow
앞서 다루지 않은 opacity(투명도)를 활용했습니다. 1이 100%이고 0은 보이지 않는 상태입니다. 1 → 0 → 1을 반복하며 보였다 안 보였다 하는 애니메이션을 보여줍니다.
이제 우리는 css만으로 대상의 위치, 크기, 회전 애니메이션 반복적으로 사용할 수 있게 되었습니다. 그리고 무한 반복 애니메이션도 만들 수 있습니다.
앞서 살펴본 예제들을 활용한 마무리 예제를 만들어 보았습니다. 앞서 공부한 내용을 바탕으로 소스를 분석해 보시기 바랍니다. 각 버튼에는 transiton으로 부드러운 hover 전환 효과를 주었고, 녹색의 메시지는 keyframes를 주어 상하로 계속 움직이도록 했습니다. frame에 마우스가 올라가면 메시지는 프레임 바깥으로 밀려나고 사용자 메뉴가 프레임 안으로 이동하도록 했습니다. 메뉴는 하위 메뉴가 펼쳐지는 인터렉션을 가지고 있습니다.
전문 프로토타이핑 도구보다 결과물이 투박하고, 지금 당장 만들 수 있는 장면도 제한적입니다. 자바스크립트 같은 동적 언어가 들어가 있지 않아 표현할 수 있는 화면도 많지 않습니다. 기본적으로 제공되는 템플릿이나 자원이 없으므로 하나하나 html로 코딩하거나 공개 소스를 넣어가면서 만들어야 하는 수고로움도 존재합니다.
하지만 실행만 해도 막막한 도구들을 바라보며 “언제 한 번 해보나”하는 생각을 할 시간에 간단히 익혀 한 번이라도 써먹을 수 있다면 그 자체로 의미가 있지 않을까요? 물론 탄탄한 시나리오와 설계를 가지고, 제대로 만든다면 전문 프로토타이핑 도구보다 절대 뒤쳐지지 않을 것입니다. 그리고 우리가 만든 코드들은 커뮤니케이션을 위한 전달용이 아니고 실제로 쓰일 수도 있는 코드라는 점에서도 의미가 있습니다. 간단한 프로토타이핑이라도 지금 시작해 보면 어떨까요?
참고
#슬로워크 #스티비 #CSS #퍼블리셔 #개발 #디자인 #인사이트 #꿀팁 #조언