안녕하세요. 크몽개발팀 입니다.
오늘 포스트 주제는 Android Studio JCenter 이용하기입니다.
JCenter????
JCenter에 대해 처음 들으시는분들도 있을거같은데요.
JCenter는 라이브러리들이 모여있는 저장소라고 보시면 되겠습니다.
그렇다면 JCenter를 이용하여 무엇을 할까요?
바로 외부 라이브러리들을 가져와서 프로젝트안에 Import 할려고 합니다.
JCenter 사이트 링크 : https://bintray.com/bintray/jcenter
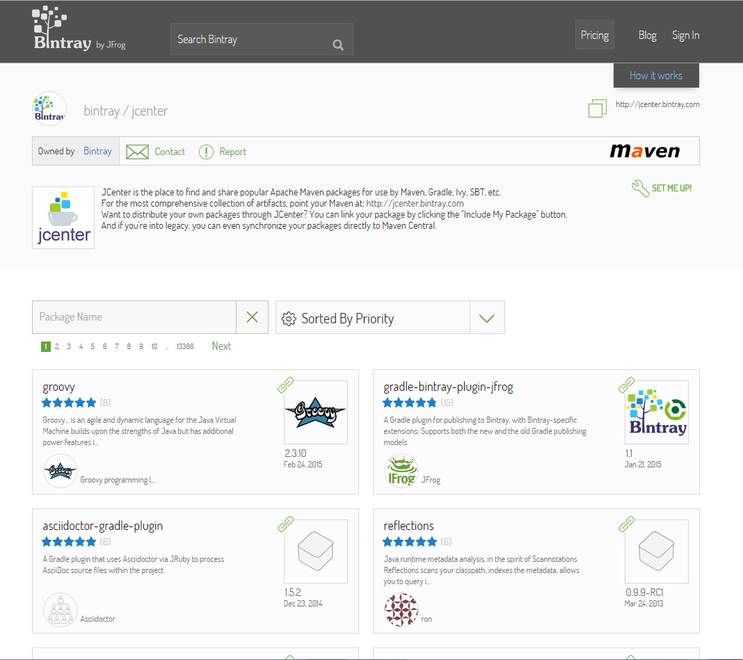
JCenter 페이지에 접속하시면 위와 같은 페이지를 볼 수 있는데요.
여기서 사용하고 싶은 라이브러리를 검색해보겠습니다.
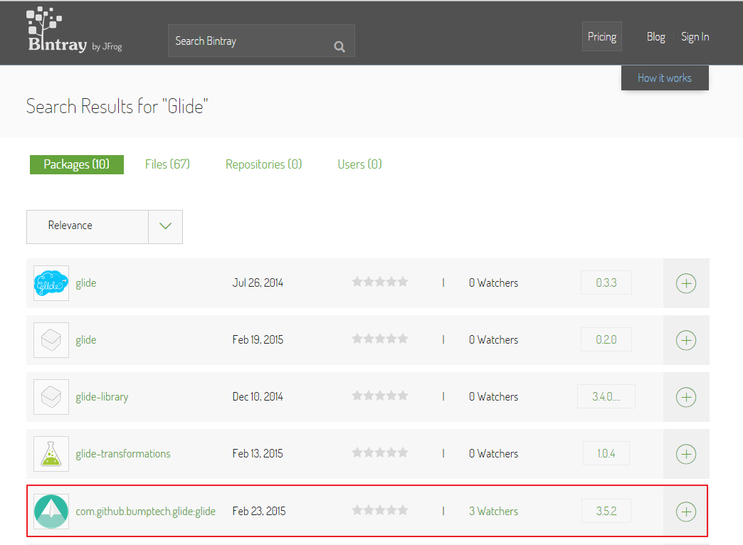
제가 검색한 라이브러리는 ImageLoder 라이브러인 'Glide'를 검색했습니다.
빨간색으로 표시되있는게 제가 찾던 라이브러리 입니다.
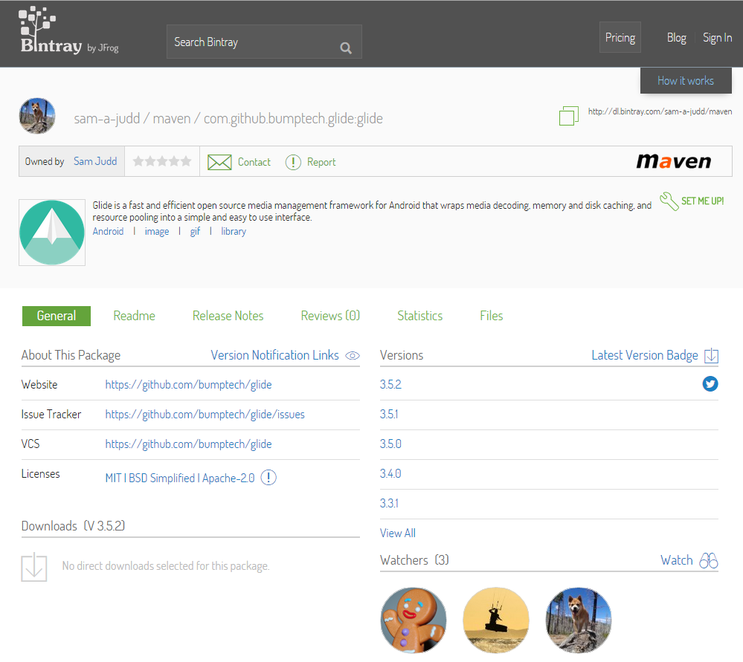
검색한 라이브러리를 클릭하면 위와 같이 상세페이지를 볼 수 있는데요.
라이브러리 Github 주소 와 버젼에 대한 정보를 확인할 수 있습니다.
그럼 이제 검색한 라이브러리를 Android Studio Gradle에 Import 하겠습니다.

Android Studio에서 프로젝트를 생성하게 되면 위와 같이 3개의 그래들 파일을 볼 수 있는데요.
자주 사용할 그래들 파일은 app폴더에 있는 그래들 파일입니다.
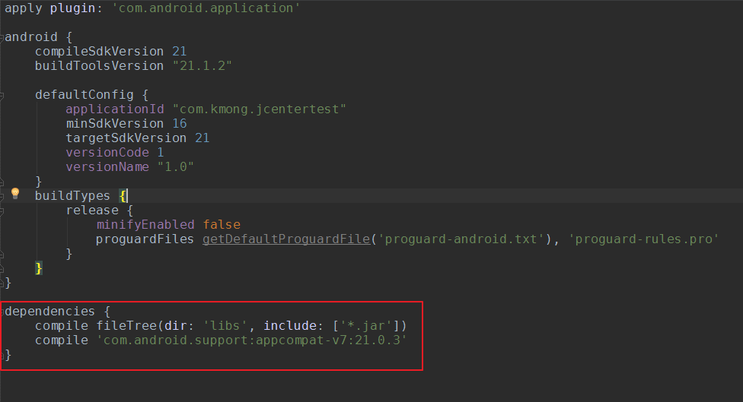
그래들 파일을 열어보면 낯익은 코드들이 보이는데요.
ADT에서는 매니페스트에서 버젼관리를 햇었는데 Studio에서는 그래들로 빠진거같습니다.
그리고 빨간표시를 해둔곳이 바로 JCenter에서 검색한 라이브러리를 Import 하시면 되겠습니다.


위에 JCenter에서 찾은 라이브러리명을 입력하고 뒤에 버젼번호도 같이 입력합니다.
그리고 Sync 버튼을 눌러주면 라이브러리가 Import 됩니다.

External Libraries를 확인해보시면 라이브러리가 추가된걸 확인할 수 있습니다.
---------------------------------------------------------------------------------------
이렇게 JCenter를 이용하여 간단하게 라이브러리들을 Import를 할 수 있습니다.
그리고 그래들 과 JCenter를 이용하여 라이브러리를 적용할때 가장 좋은점은
'com.github.bumptech.glide:glide:3.+' 이런식으로 버젼에대한 값을 주면
라이브러리 상위버젼이 나올경우 자동으로 최상위 버젼으로 라이브러리를 Import 해준다는 점입니다.
이로써 라이브러리 버젼관리도 많이 편해질거 같습니다.
이것으로 Android Studio JCenter 이용하기 포스트를 마치겠습니다.
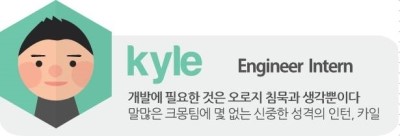
#크몽 #개발팀 #인턴 #인턴생활 #인사이트
관련 스택