기고 제안을 받자마자 iOS 개발을 시작했을 때가 떠올랐습니다. 신대륙을 마주한 것 같았던 그때의 기분을 아직도 잊지 못하기 때문입니다. 당시까지만 해도 Android 개발만 했기 때문에 iOS는 그야말로 미지의 영역이었습니다. 게다가 개발을 시작하려고 조심스럽게 첫 발을 내딛은 순간, 입이 떡 벌어질 수밖에 없었죠.
“이렇게 느린 IDE가 있다니…“
“개발자 프로그램이 뭐 이렇게 비싸?”
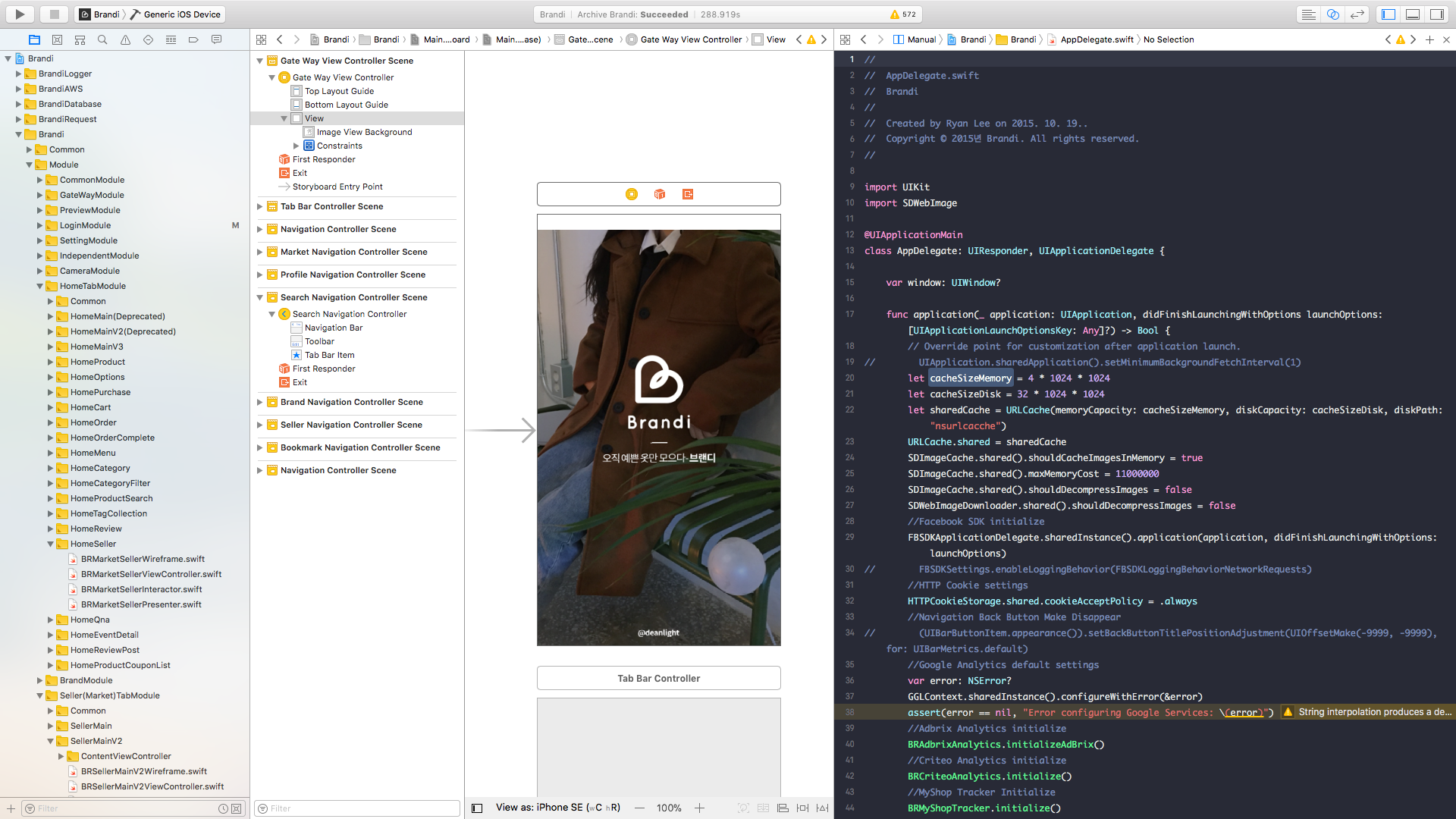
XCode는 그동안 접했던 IDE 중에서도 가장 최악이었고, 개발자 프로그램 등록은 13만 원 상당의 비용을 지불해야 했습니다. 가장 중요한 건 맥 컴퓨터(Macintosh)를 보유해야만 했죠. 처음 개발을 시작하려니 넘어야 할 산이 매우 많았습니다. 맞습니다. 팜므파탈의 대명사 마타하리(Mata Hari)처럼 iOS 개발은 밀당과도 같습니다. 분명 매력적인 일이지만 XCode와 개발자 프로그램 등록은 빙산의 일각이기 때문입니다. iOS는 곳곳에 구덩이를 파고 초보 개발자들을 집어삼킬 준비를 하고있습니다. (예를 들면 리소스를 묶어놓은 R.java 파일 같은 레퍼런스가 없습니다. 흑.)
그래서 준비했습니다. 수많은 초보 개발자들이 iOS의 구덩이를 피해갈 수 있는 팁을 말이죠.
1.비싼 맥(Macintosh)을 사세요.
iOS 개발자에게 MacOS는 필수입니다. XCode가 MacOS만 지원하기 때문입니다. 오픈 소스로 공개된 Swift에는 제약이 없지만 XCode는 MacOS에서만 동작하는 제약이 있습니다. 따라서 맥은 iOS 개발자에게 가장 필요한 준비물입니다. 게다가 하드웨어 리소스를 많이 사용하는 XCode 탓에 더 크고, 더 비싸고, 더 아름다운 맥을 구매하셔야 합니다. Macbook이나 Macbook Air 모두 추천하지 않습니다. 15형 Macbook Pro 모델을 비롯해, Mac Pro나 iMac Pro 등의 고급 모델을 사용하면.. 개발이 잘 됩니다.
2.돈을 내세요.
iOS를 개발하려면 가장 먼저 Apple Developer Portal에서 연 129,000원의 개발자 프로그램에 등록해야 합니다. XCode를 사용해서 코드만 볼 것이라면 문제가 되지 않지만, 디바이스에 앱을 설치하고, 테스트하며, AppStore에 배포할 거라면 반드시 구매해야 합니다. 이 계정은 앞서 말한 것처럼 1년이 지나면 다시 구매해야 합니다. 만약 기업 개발자로 등록하려면 Enterprise Program이 따로 준비되어 있습니다. 기업을 위해 특화된 In-House 배포 등의 이점이 있습니다. 구매해야할 것이 꽤 많죠? 이제 익숙해져야 합니다.
3.XCode를 설치하세요.
XCode는 Mac App Store에서 설치할 수 있습니다. 용량이 크기 때문에 설치하기 전에 하드디스크 저장공간부터 확인하는 것이 좋습니다. 처음 실행하면 추가 컴포넌트를 다운로드하는 과정이 실행되고, 그 이후에 XCode를 사용할 수 있습니다. XCode와 관련된 자세한 내용은 아래에서 자세하게 다루겠습니다.
4.어려운 것에 대비하세요.
1)인증서‘들’
XCode 설치 이후에도 몇 가지를 발급 받고, 셋업해야 합니다. 방 탈출 게임처럼 한 단계 한 단계 거치는 과정이 필요합니다. 첫 번째로 인증서‘들’을 발급받아야 합니다. 애플을 대신해 앱을 설치하고, 배포할 수 있는 권한을 위임 받는 과정입니다. 이 인증서들은 Apple Developer Portal의 ‘Certificates, IDS & Profiles’ 항목에서 발급 받을 수 있으며, MacOS의 키체인 앱을 이용해 개인 키를 생성하는 방식으로도 방식으로 발급 받을 수 있습니다.
2)디바이스 등록
디바이스-iOS-에 개발한 앱을 설치하려면 애플 개발자 계정에 개발용 디바이스를 등록해야 합니다. 이 과정은 XCode에 신규 디바이스를 연결하고, 빌드 및 배포를 할 때 XCode가 알아서 합니다. 만약 디바이스를 보유하고 있지 않은 상황이라면 해당 디바이스의 UUID를 받아서 개발자 포털에 직접 등록할 수도 있습니다.
3)Bundle ID
Bundle ID는, 앱의 고유한 ID입니다. iOS가 앱을 식별할 때 사용하는 식별자이며, 보통 ‘com.companyname.appname’ 의 형식으로 회사나 개인의 도메인을 거꾸로 쓰는 것이 보편적입니다. 하지만 Bundle ID는 어디까지나 개발자가 결정하는 영역이므로 인스턴스 이름 지정하듯이 자신만의 고유한 방법을 사용해서 Bundle ID를 지정해도 문제가 없습니다.
4)Provisioning Profile
Provisioning Profile은 디바이스 정보와 앱 정보, 인증서 정보를 매핑해주는 Profile입니다. 최신 XCode에서는 이 Provisioning Profile을 자동으로 관리해주기 때문에 따로 신경쓰지 않아도 좋습니다.
5.개발자 포럼에 질문하거나, StackOverflow에 질문하거나!
질문하는 사람은 아름답습니다. 궁금하거나, 잘 안 풀리는 코드는 개발자 포럼에서 질문할 수 있습니다. 대신 영어 실력이 좋아야 합니다.
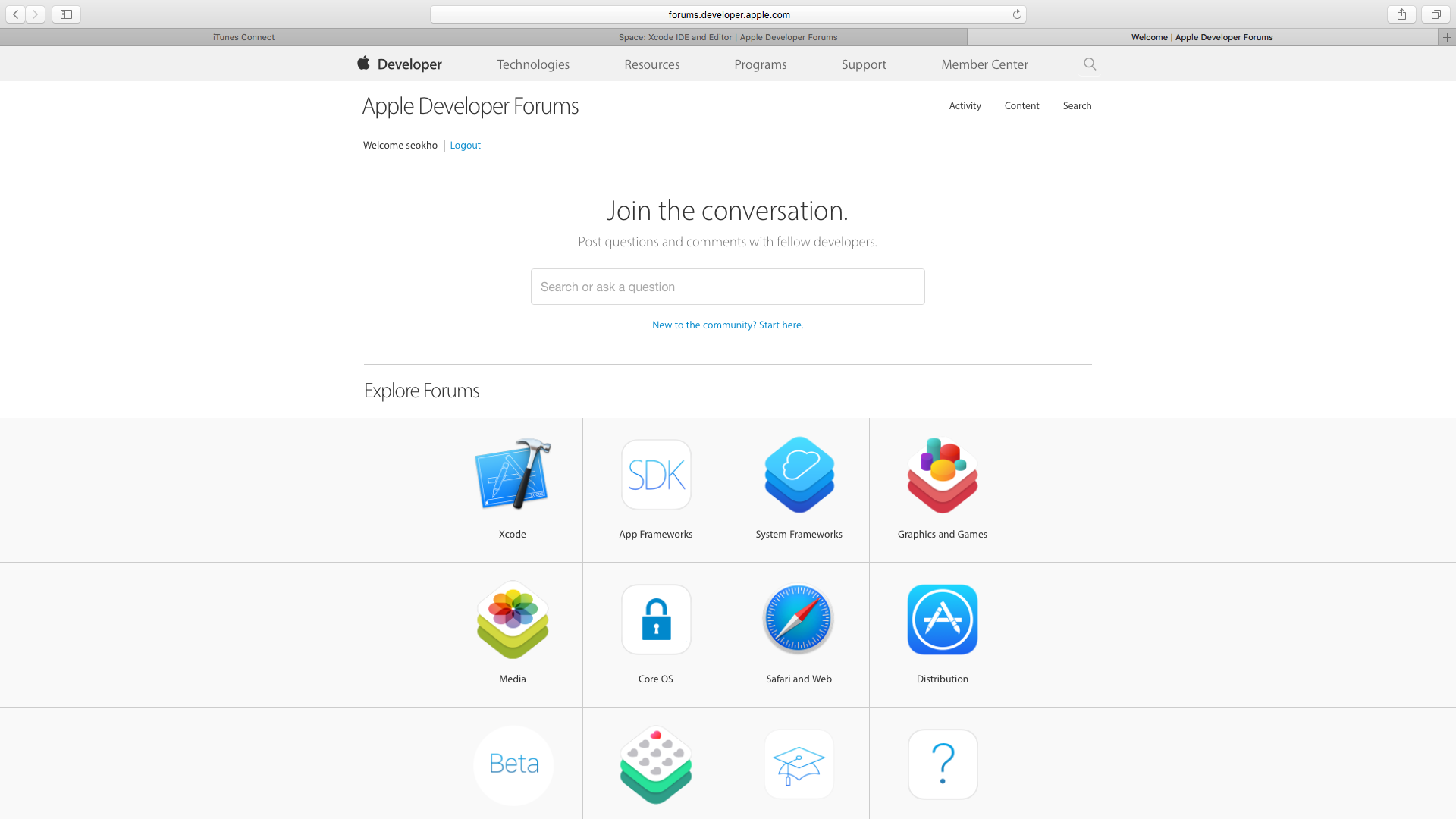
저는 개발자 포럼보다 StackOverflow를 더 선호합니다. 참여하는 개발자 규모가 다르기 때문에 보다 양질의 정보를 빠르게 찾을 수 있습니다. (하지만 허위 정보도 존재합니다.) Vote 시스템으로 신뢰 높은 정보를 필터링할 수 있으나, 어떤 정보를 선택할지는 당신의 몫입니다.
6. iTunesConnect와 친하게 지내세요.
앱을 개발했다면, iTunesConnect를 통해 앱을 전 세계의 사용자들에게 배포할 수 있습니다. iTunesConnect는 iOS용으로 개발된 바이너리를 배포하는 등 앱 배포/테스트와 관련된 전반적인 사항들을 관리할 수 있는 포털입니다. AppStore에서 앱을 판매하려면 이 iTunesConnect를 통해 애플과 계약을 해야만 가능합니다. 출시할 앱을 등록하기도 하고, 앱의 사용자들이 어떤 경향을 보이는지 Trend Analysis를 확인할 수도 있습니다.
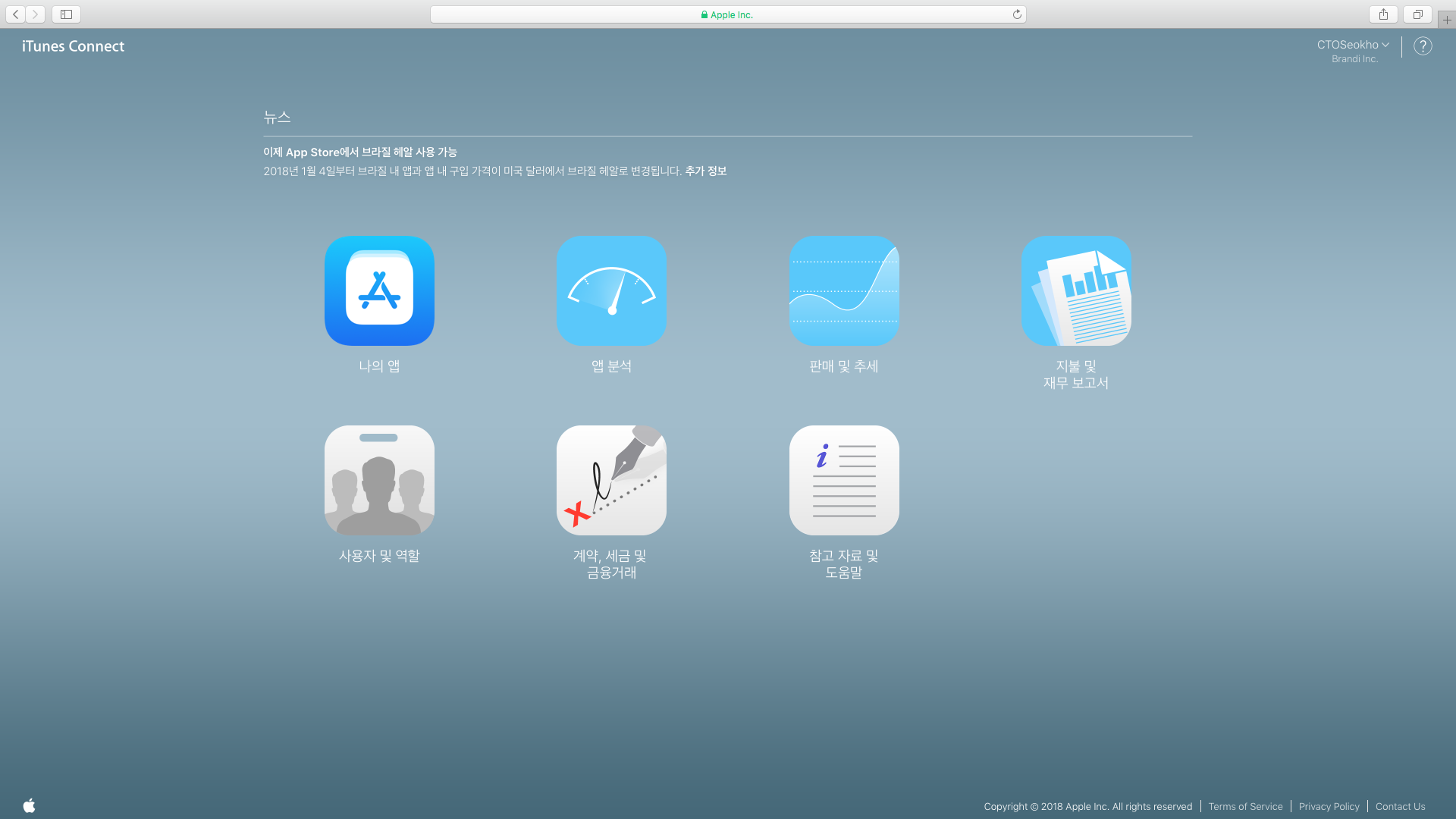
iTunesConnect에는 다양한 메뉴들이 있고, 앱을 배포하고 관리하는데 필요한 여러 툴이 있으므로 개발 중에 시선을 환기하고자 한다면 iTunesConnect를 한 바퀴 둘러보는 것도 좋습니다. 언젠가는 다 사용하게 될 테니까요.
7.앱 개발을 마쳐도 XCode를 사용하세요.
앱을 개발하고 iTunesConnect에 업로드하려면, XCode를 통해 간접적으로 바이너리를 업로드하게 됩니다. 서드파티 앱을 사용할 수도 있지만, 제가 주로 많이 사용하는 방식은 XCode입니다. 소스코드가 준비되었다면, XCode 메뉴의 Product > Archive 메뉴를 선택해 XCode가 배포용 앱을 빌드합니다. 빌드가 완료되면, 자동으로 Organizer 창이 열리면서 앱을 업로드할 수 있게 되죠. 이 때 미리 구매한 개발자 계정의 인증서가 준비되어 있어야 합니다. 모든 준비가 완료되고 아카이빙이 완료되면, Organizer의 Archives 탭에서 우측단의 ‘Upload to App Store…’ 버튼으로 바이너리 업로드를 진행할 수 있습니다.
8.배포 전에 시험비행을 해봅시다.
앱을 개발했다면, 테스트플라이트(TestFlight)를 통해 실제로 앱을 배포하기 전 ‘시험비행’을 할 수 있습니다. iTunesConnect에 관련 테스터들을 등록하고, 등록된 사용자들을 대상으로 미리 앱을 테스트할 수 있도록 요청하는 것이죠. 이 테스트플라이트에 배포된 바이너리를 그대로 AppStore에 배포하게 되므로, 테스트용으로 유용합니다.
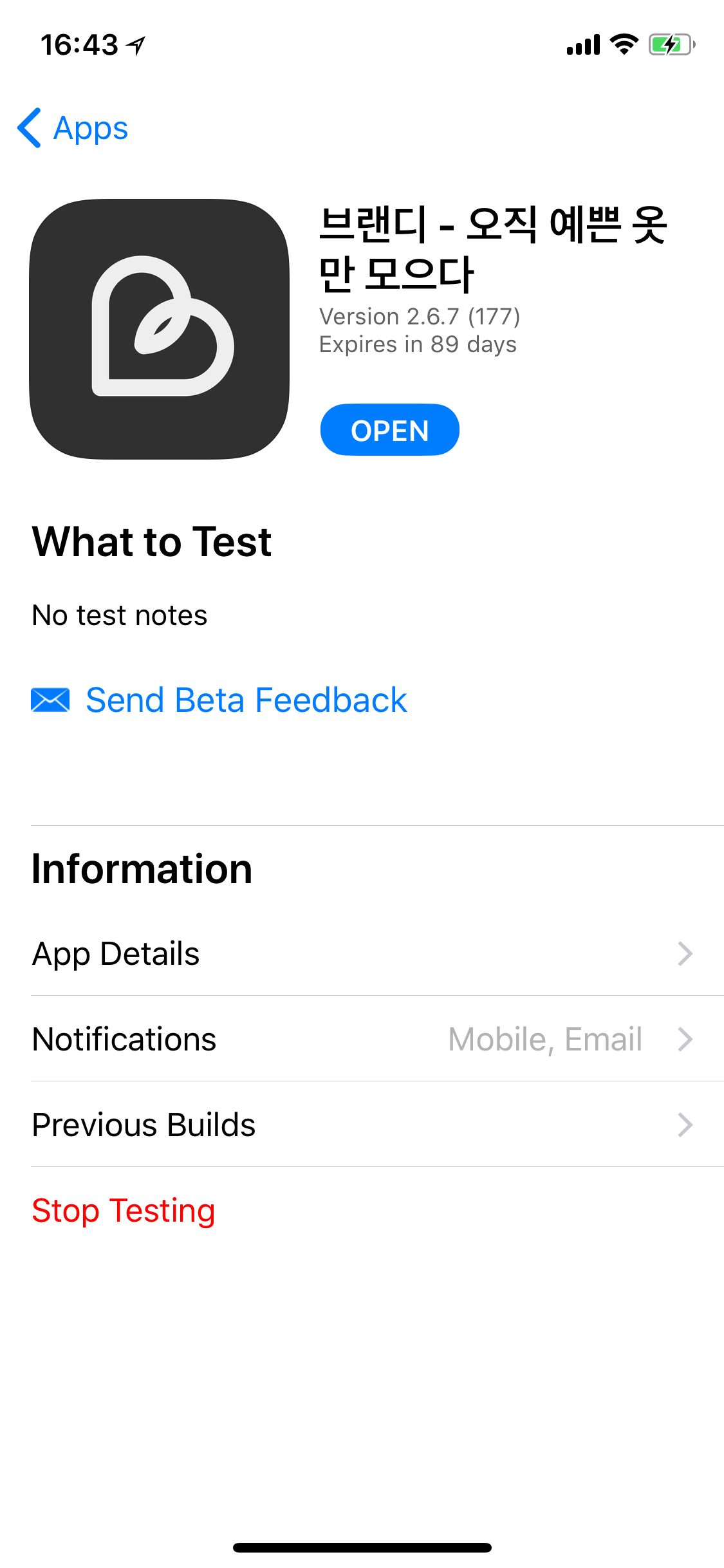
테스트플라이트는 원래 iOS 배포 관리 솔루션을 제공하는 업체였지만 지금은 애플이 인수해 iTunesConnect에서 관리하도록 제공하고 있습니다.
9.앱이 죽는다면 Organizer로 확인하세요.
iOS는 충돌보고 Crash Report를 Organizer를 통해 오류를 확인합니다. 앱을 설치한 사용자가 동의하면 XCode는 iOS가 앱을 실행하면서 발생한 Crash Report를 애플에 자동으로 업로드합니다. 업로드된 Crash Report들은 XCode의 Organizer를 통해 다운로드하고, 확인할 수 있습니다. Organizer는 XCode > Window > Organizer 항목에서 실행하세요.
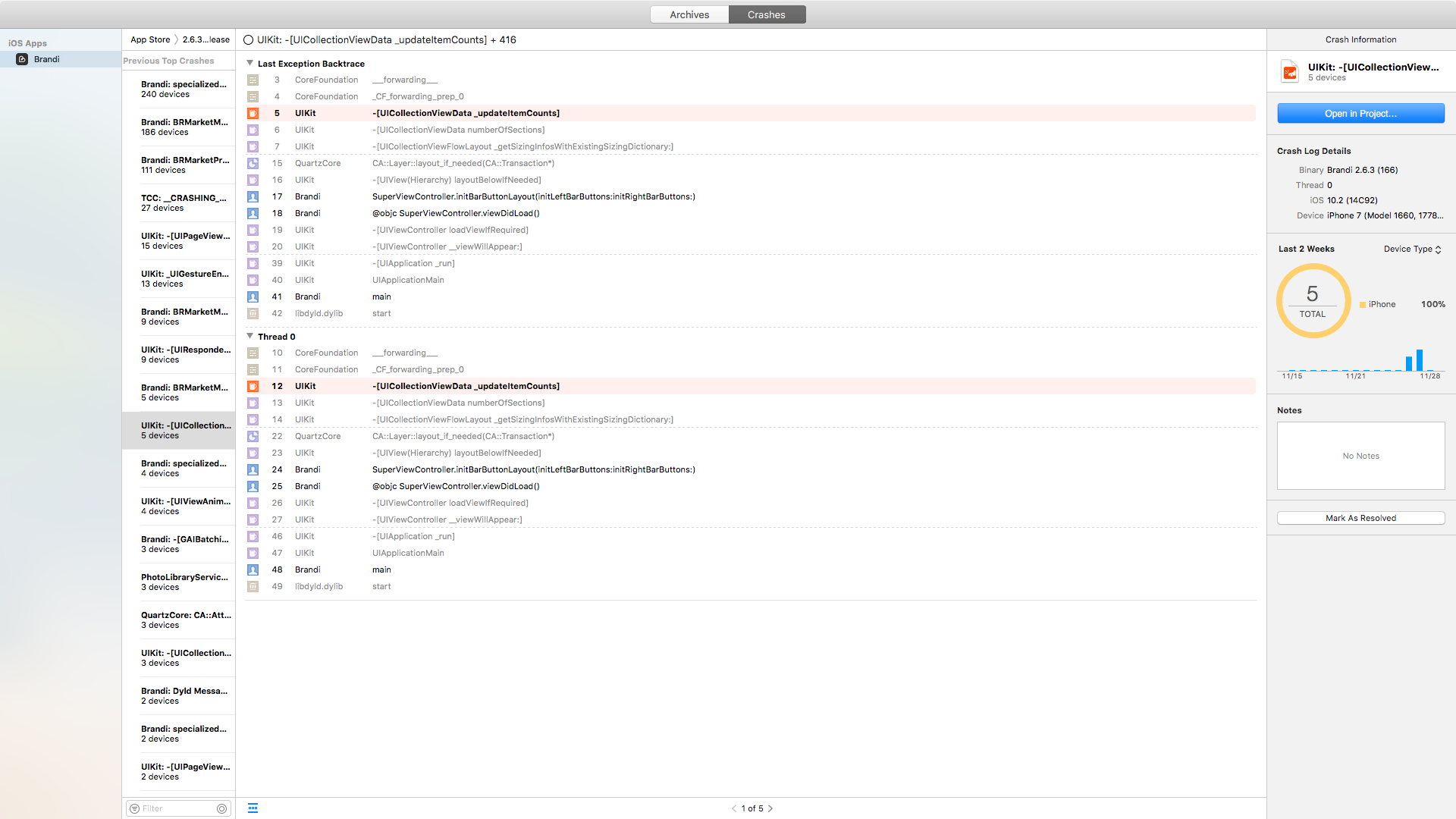
Crash Report는 Organizer의 상단 Crashes 탭에서 확인이 가능합니다. 또 현재 보고 있는 Crash Report의 어느 부분에서 오류가 발생했는지 알고 싶다면 우측단의 ‘Open in Porject…’ 버튼을 눌러보면 됩니다.
10.내 친구 XCode
최근 XCode는 메이저 업데이트를 통해 사용성과 퍼포먼스를 향상시켰습니다. 하지만 이만큼 무겁고 느린 통합개발툴 IDE는 이클립스(Eclipse) 이후에 처음입니다. 안드로이드의 경우 IntelliJ 기반의 Android Studio로 쾌적한 개발환경을 제공하고 있는 반면, XCode의 업데이트는 퍼포먼스나 사용성 개선보다는 Swift의 메이저 버전 반영에 더 급급한 느낌입니다. (업데이트 때마다 속지만 ‘혹시 이번에는..’하고 또 속아 넘어갑니다.) XCode 사용을 위한 네 가지 팁을 소개합니다.
1)XCode는 모노로그입니다.
XCode는 로그를 따로 ‘예쁘게’ 볼 수 없습니다. 검은 화면에 흰 로그가 정리되지 않은 상태로 마구마구 출력됩니다. 개발자들에게는 쥐약같은 상황이죠. 이런 불편한 로그 출력 방식 때문에 저는 별도의 GlobalLogger 모듈을 작성해서 다음과 같은 스타일로 로그를 출력하도록 하고 있습니다.
$$ BrandiLogger Error Log
##MESSAGE: Initial Parameter is not exist.
##LOCATION: BRLogPringer.swift @Line: 122
2)iOS개발자를 위한 휴식시간, 빌드 타임
XCode의 빌드 타임은 개발자에겐 기나긴 휴식 시간입니다. 소스가 비대해질수록 퍼포먼스는 떨어지며, 담배 한 대를 태우고, 화장실에서 손을 씻고 들어와도 빌드가 절반도 안 된 상황을 마주할 겁니다. 빌드 타임을 줄이고자 구글링을 하면 몇 가지 팁을 발견할 수 있는데, 특히 빌드 타임을 가장 많이 단축할 수 있는 방법이 있습니다.

먼저, 프로젝트 셋팅의 ‘Build Settings’ 항목에서 ‘Optimization Level’을 검색합니다. ‘Swift Compiler - Code Generation’ 항목을 찾을 수 있는데요. 여기서 Optimization Level의 Debug 항목을 ‘None’으로 설정하면, 빌드시간이 엄청나게 줄어든 것을 확인할 수 있습니다. Brandi iOS 버전의 소스코드는 원래 컴파일에 7분 이상이 소요되었지만, Optimization Level을 변경한 후 1분 내외로 단축되었습니다.
Optimization Setting을 변경할 때는 꼭 Debug 항목만 변경하고, Release 버전은 기존 설정을 유지하는 것이 좋습니다. 그래야 빌드 과정에서의 버그를 막을 수 있기 때문이죠. 만약 이 설정으로 개발하던 도중 소스가 충돌되면 Command+Shift+K 단축키를 눌러 소스를 한 번 클린하고, 재빌드하세요. 충돌이 사라지는 경우가 많습니다. 빠른 빌드를 위해 종종 감수해야 하는 부분이기도 합니다.
3)Derived Data
빌드가 자꾸 안되고 꼬일 때는 Derived Data 폴더를 삭제 해 보세요. Derived Data 폴더는 XCode > File > Project Settings(Workspace Settings) 항목에서 ‘Derived Data’ 항목 아래의 폴더 경로에서 접근할 수 있습니다.
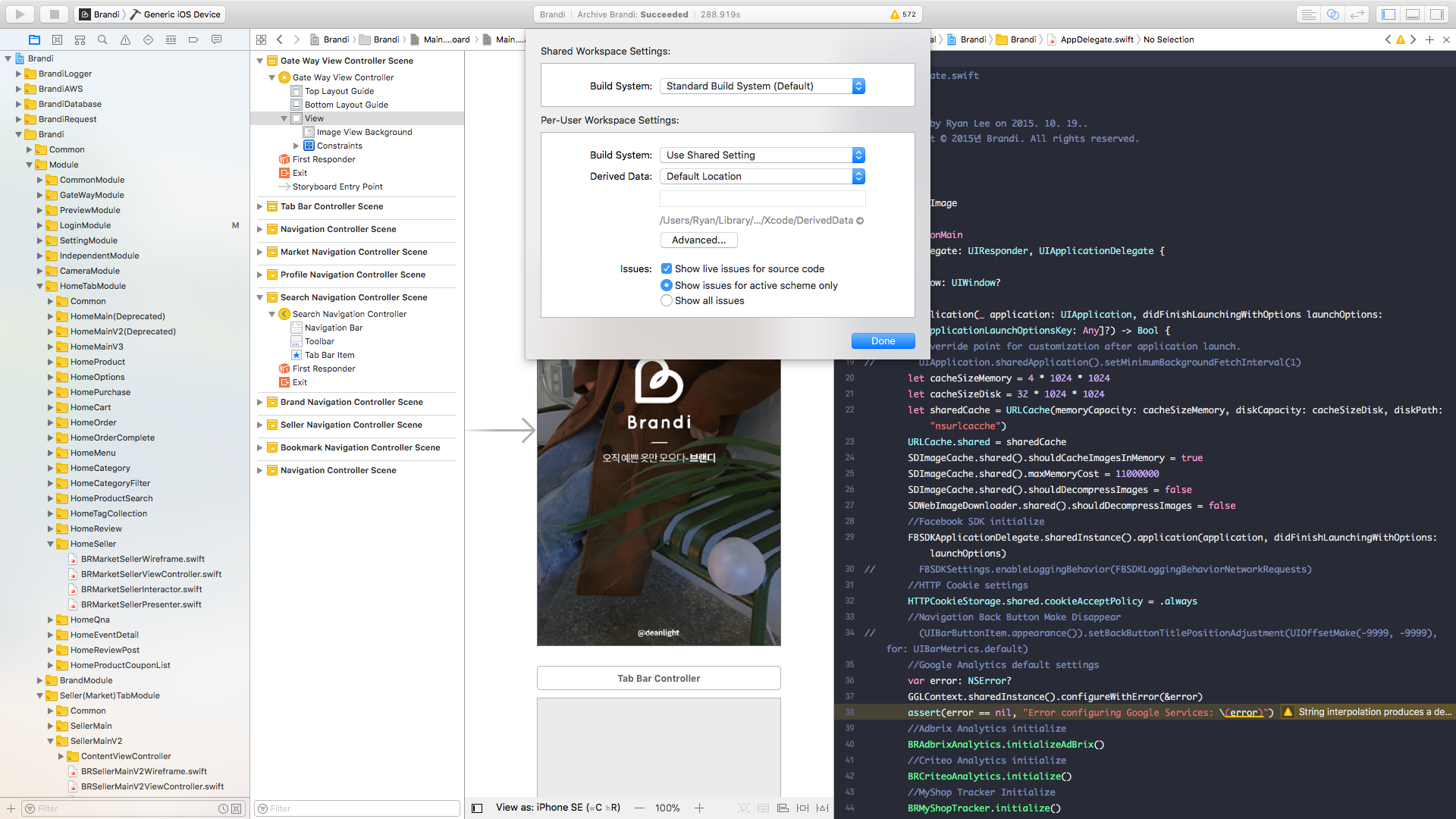
Derived Data 폴더를 삭제하면 거짓말처럼 빌드 오류가 사라지는 기적을 만날 수 있습니다.
4)CocoaPods
‘바퀴를 두 번 발명할 필요는 없다’는 격언이 있습니다. 이것을 개발에 적용하면 ‘잘 만들어진 라이브러리를 사용하라’ 정도가 되겠습니다. 개발자의 개발 시간을 현저하게 단축시키는 오픈소스 라이브러리. 이것들을 간편하게 사용하는 방식이 iOS에도 존재하는데, 바로 CocoaPods입니다. 프로젝트 Root 폴더에 Podfile을 생성하고, 원하는 오픈소스 라이브러리들을 명시한 후에 ‘pod install’ 명령어를 입력해주면….
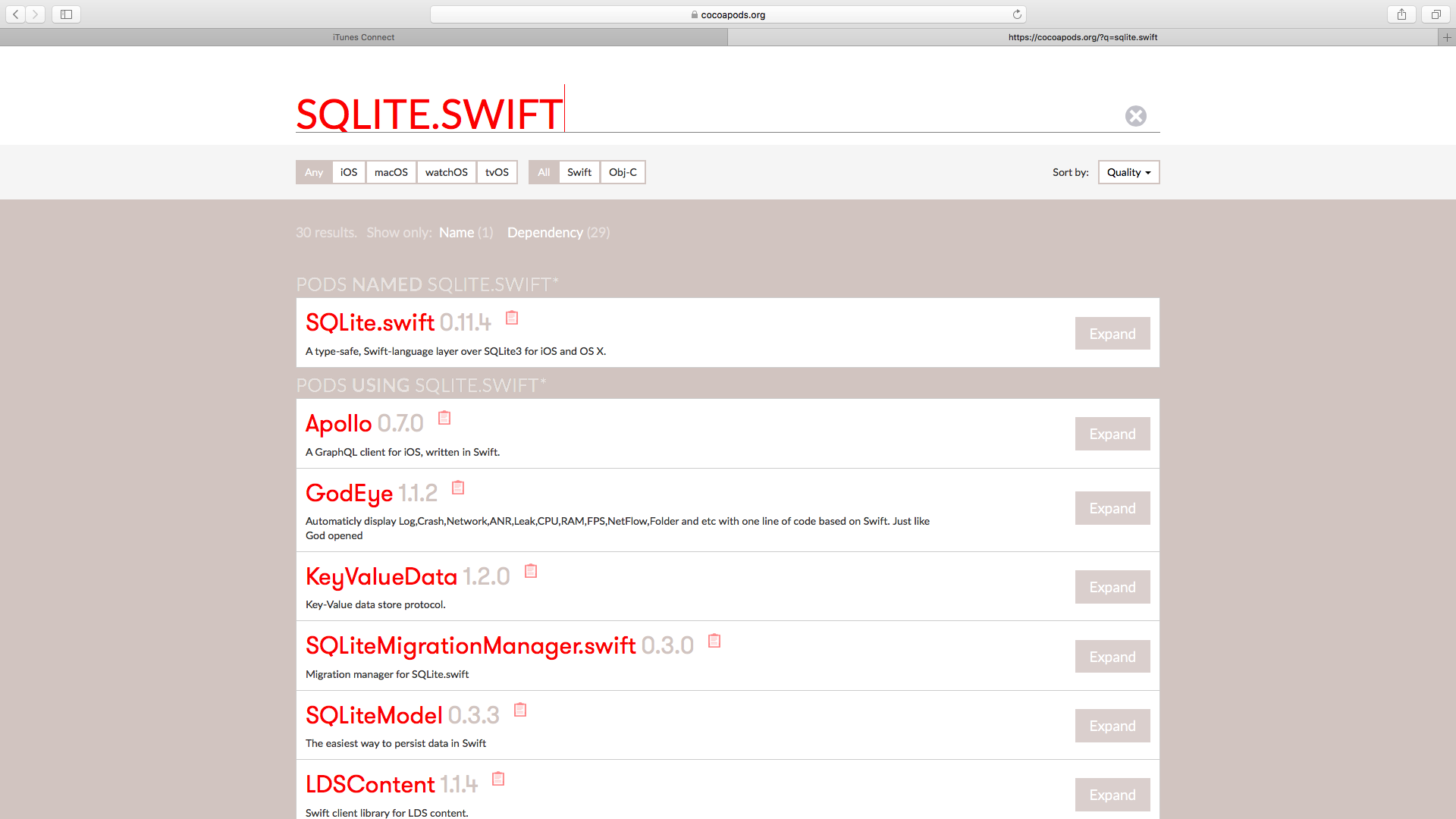
오픈소스 라이브러리가 설치되었습니다. 귀찮은 소스 다운로드와 임포트 과정을 거치지 않아도 됩니다. CocoaPods 설치와 사용에 관한 글은 구글링으로 쉽게 찾을 수 있습니다. 꼭 사용하길 권합니다.
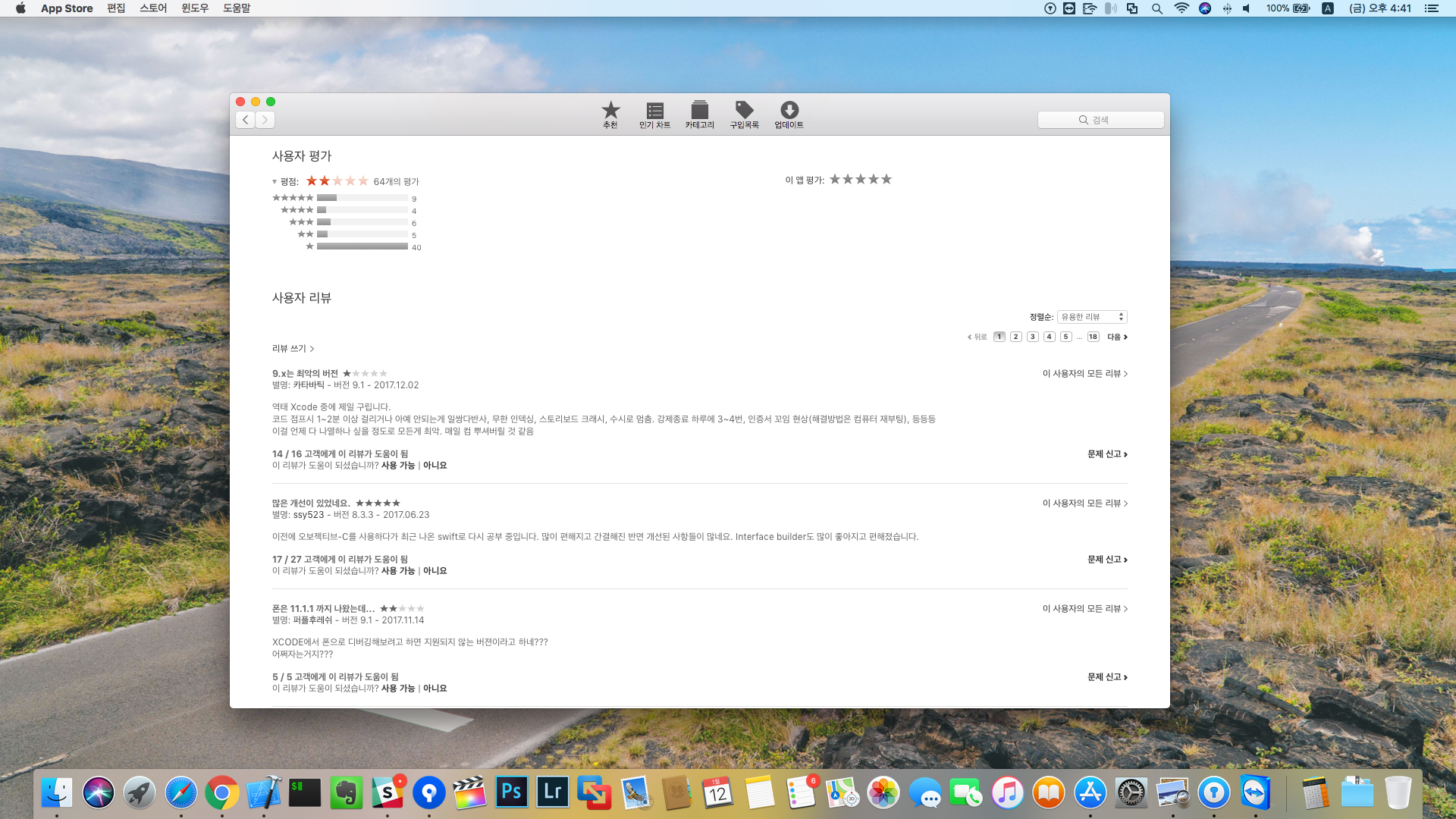
XCode는 느리고 불편합니다. 숨겨진 편의기능도 많지만 고질적인 빌드 문제와 사용성 문제를 마주하면 높은 평점을 줄 수가 없습니다. 그런데, 저만 그렇게 생각하진 않더라고요.(위 스크린샷 참조) XCode의 사용법은 기회가 되면 따로 정리하겠습니다.
11.어떤 경우에도 대응할 수 있는 화면 구성을 원한다면, AutoLayout
iOS를 사용하면서, 금융권이나 쇼핑 앱들을 사용하다 보면 이런 상황이 발생합니다.
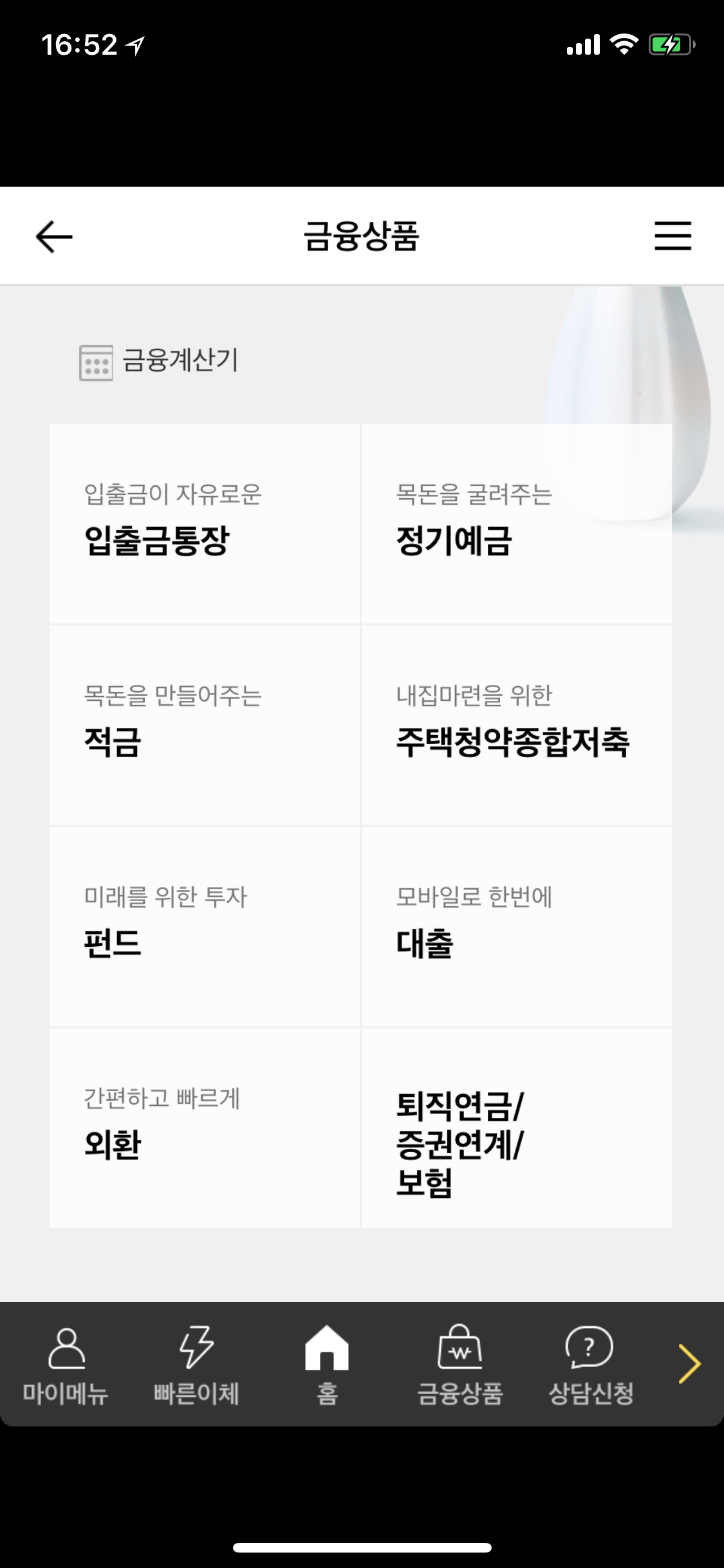
본래 iOS는 단일 디바이스를 지향하는 플랫폼이었습니다. 아이폰 시리즈도 해상도가 변하지 않았기 때문에, 디바이스 종류가 많은 안드로이드처럼 다양한 스크린 사이즈를 지원할 필요가 없었습니다. 하지만 이제는 iPhone SE, iPhone 8, iPhone 8 Plus의 해상도에 iPhone X의 해상도까지 더해지면서 그야말로 ‘해상도 춘추전국시대’가 되었습니다.
이런 다양한 해상도를 모두 지원하는 레이아웃을 구성하려면, iOS에서는 AutoLayout을 사용해야 합니다. AutoLayout은 Xib Editor에서 AutoLayout을 활성화하는 방식으로 사용할 수 있습니다. 거기에 한 가지 덧붙이면 Layout Constraints라는 개념도 있습니다. 레이아웃에 조건을 주는 방식입니다. 예를 들어 ‘어떤 해상도에서든 이 컴포넌트는 왼쪽 끝으로부터 10Point의 여백을 가지도록 한다’ 라는 식이죠.
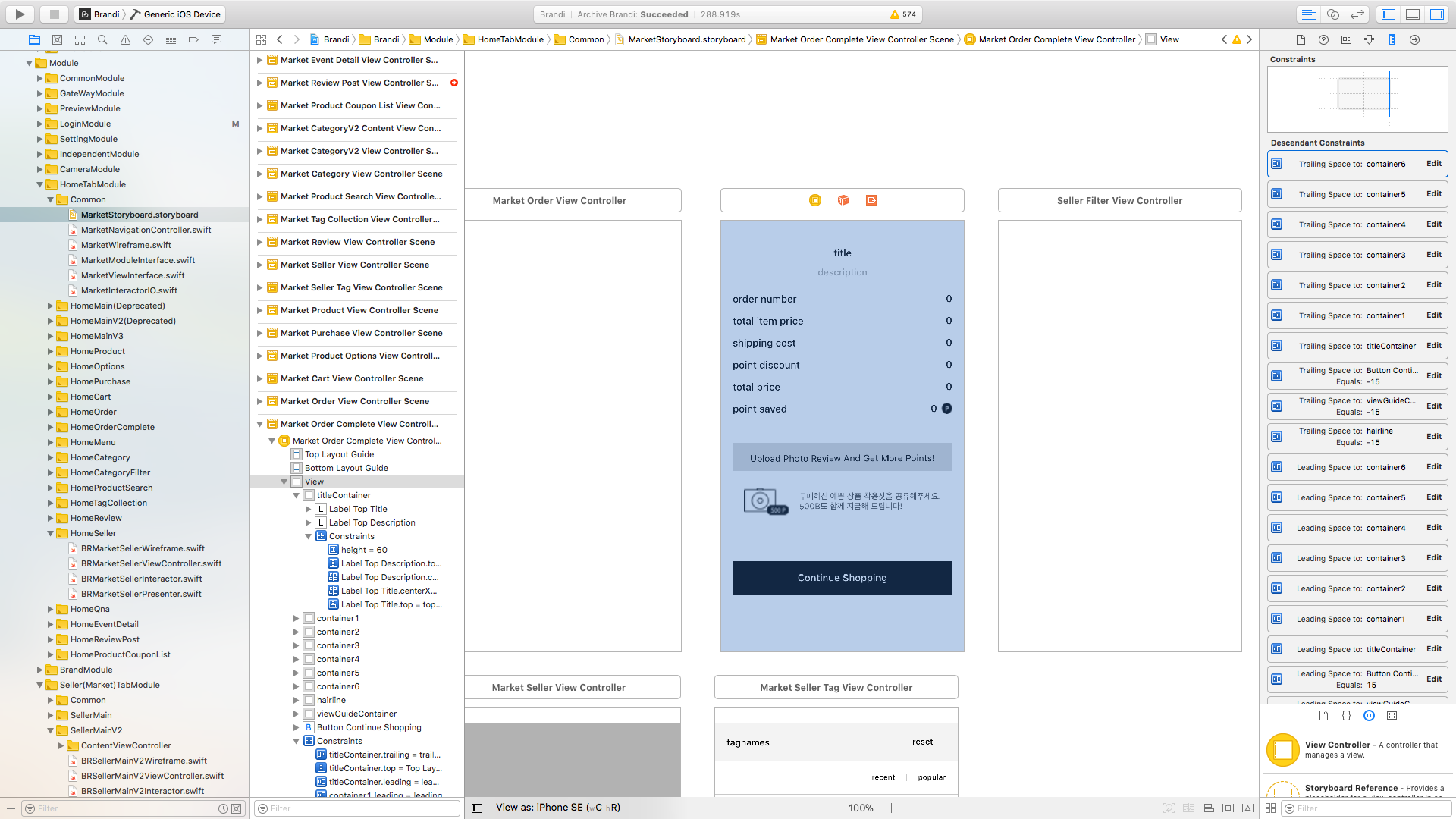
이 Layout Constraint를 이용하면 짧은 시간 안에 다양한 해상도를 지원하는 레이아웃을 쉽게 만들 수 있습니다. 가히 AutoLayout의 꽃입니다.
XCode/iOS 개발과 관련된 팁은 대부분 구글링으로 찾을 수 있습니다. 다룰 내용이 많지만 초보 iOS개발자들이 당황할 수 있는 내용을 중심으로 글을 썼습니다. 소소한 이야기지만, 분명 도움을 받을 수 있을 겁니다.
글
이정환 과장 | R&D 개발1팀
leejh@brandi.co.kr
브랜디, 오직 예쁜 옷만
#브랜디 #iOS #개발기 #업무환경 #인사이트 #경험공유
관련 스택