개발 도중 내용이 복잡하거나 소스가 길면 종종 오픈소스 라이브러리를 사용합니다. 쉽게 원하는 기능을 구현할 수 있기 때문이죠. 그렇다면 오픈소스 라이브러리는 어떻게 앱에 가져와서 사용할까요? 바로 ‘CocoaPods(이하 코코아팟)’을 쓰면 됩니다.
코코아팟의 공식 웹사이트에서는 코코아팟을 이렇게 소개하고 있습니다.
“CocoaPods is a dependency manager for Swift and Objective-C Cocoa projects”
“코코아팟은 스위프트와 오브젝티브-C 코코아 프로젝트를 위한 의존성 매니저(dependency manager)다.”
즉, ‘개발자가 편리하게 사용할 수 있게 오픈소스 라이브러리를 프로젝트와 연결해주는 환경 또는 도구’를 말합니다. 이로 인해 다양한 장점을 가지고 있는데요. 우선 코코아팟은 개발자가 개발한 앱에 라이브러리를 추가, 삭제, 업데이트 등의 관리를 할 수 있습니다. 예를 들어, 네트워크 관련 라이브러리를 개발자가 직접 개발하지 않고, Alamofire 라이브러리를 코코아팟으로 앱에 연결해 사용하는 것입니다. 둘째, 라이브러리 버전을 직접 지정하여 사용할 수 있어 업데이트 버전이 나와도 지정한 버전을 계속 사용할 수 있다는 점입니다. 만약 새로운 버전에 맞춰 개발할 준비가 되면 그때 업데이트를 하면 됩니다.
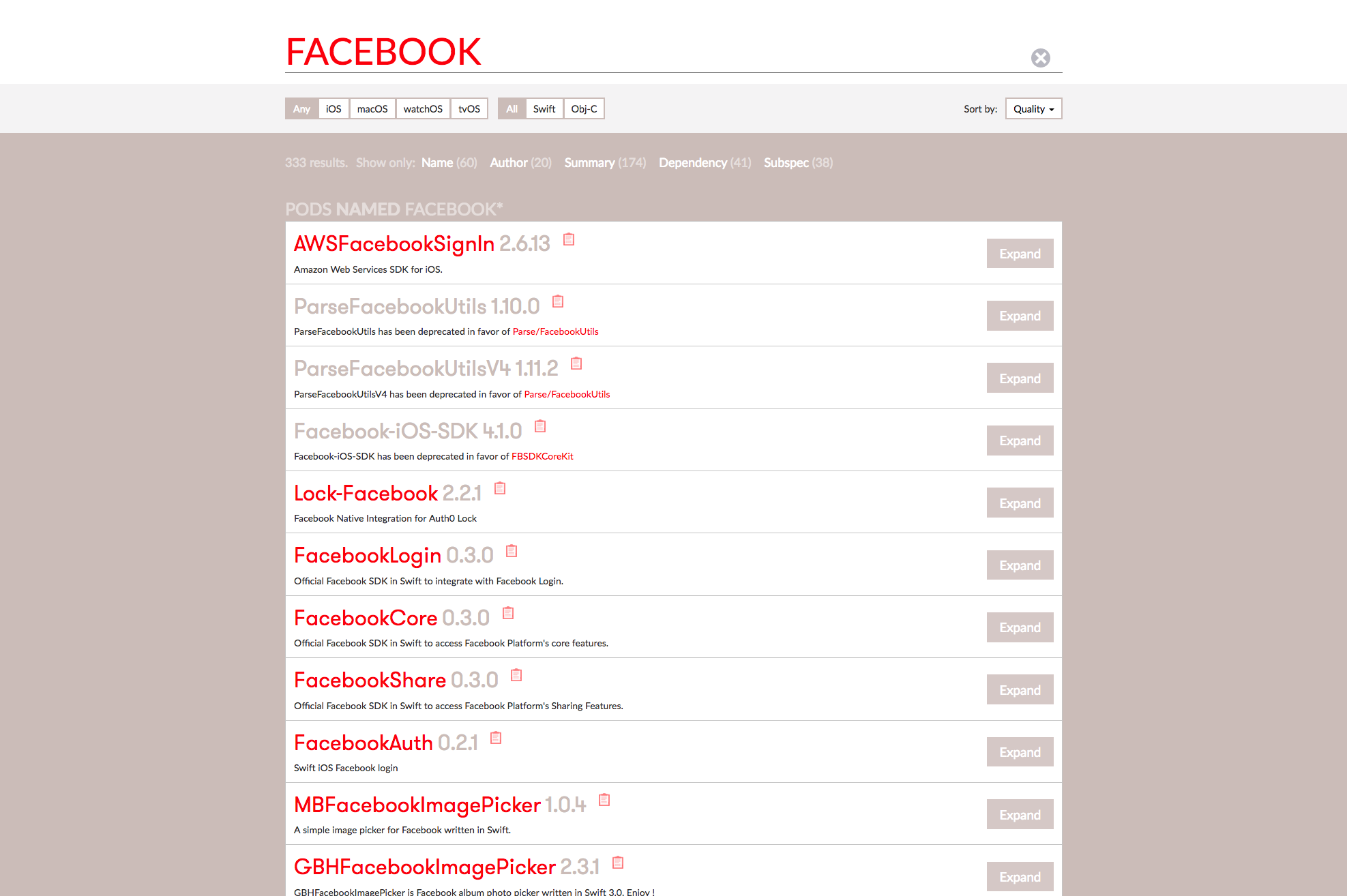
1.코코아팟 설치하기
개발한 앱에 사용할 오픈소스 라이브러리를 찾았다면 코코아팟을 설치해 앱과 연결해봅시다. 먼저 코코아팟을 설치하고 터미널 프로그램을 열어 아래와 같은 명령어를 입력합니다.
$ sudo gem install cocoapods
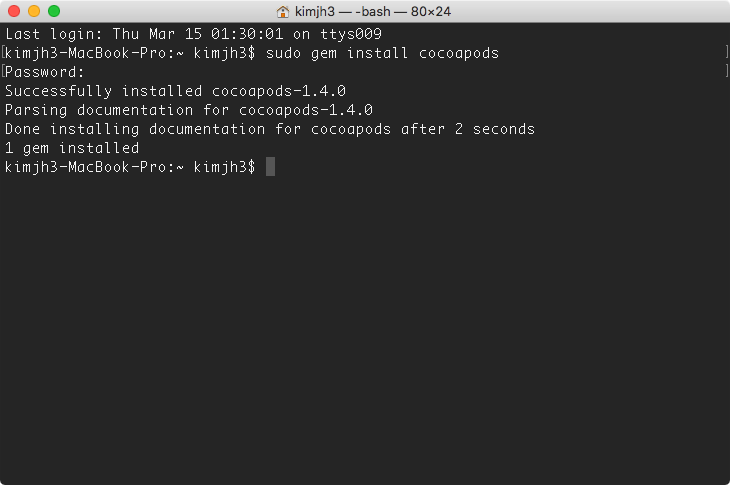
그리고 CocoaPods Master Specs repository에 있는 Podspec file를 컴퓨터에 다운로드합니다. –verbose 명령어를 이용해 현재 진행 상황을 터미널에서 볼 수 있게 합니다.
$ pod setup --verbose
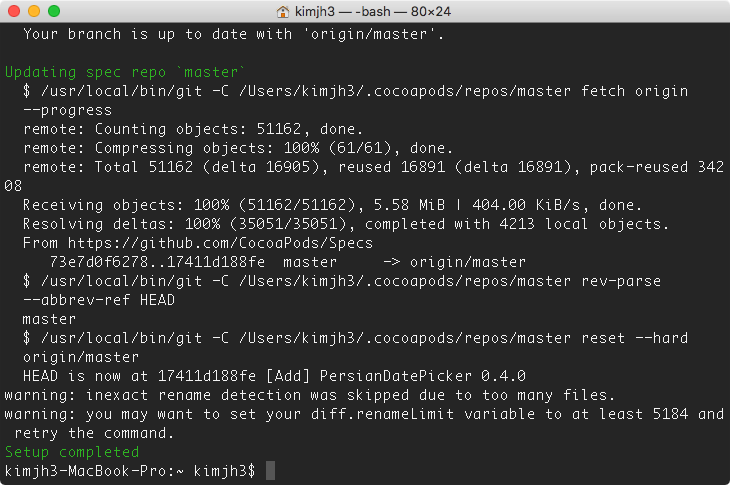
이제 코코아팟을 사용할 준비가 되었습니다. Xcode에서 간단한 프로젝트를 만들고 끝냅니다. 이번 글에서는 관광명소를 보여주는 목록 앱을 예제로 만들겠습니다.
2.라이브러리 연결하기
터미널 프로그램을 이용해 방금 전 만든 프로젝트 경로로 이동하고, Podfile을 만들어 앱에 필요한 라이브러리를 설정합니다. Podfile을 만드는 방법이 두 가지입니다. 첫 번째는 pod init 명령어를 이용해 코코아팟이 기본 틀이 있는 파일을 생성하게 하는 것입니다. 두 번째는 개발자가 직접 빈 파일을 만들어 설정하는 방법입니다. 이번 글에서는 pod init 명령어를 사용하겠습니다. (편리합니다.)
$ pod init
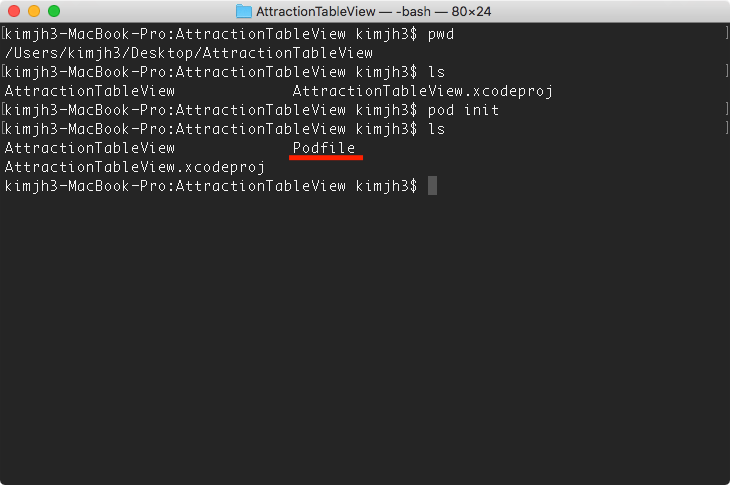
이제 Podfile을 열어 우리가 사용할 라이브러리를 세팅하고 코코아팟 공식 사이트에 접속합니다. 사용하고자 하는 라이브러리를 검색하고 이름 옆 클립보드 아이콘에 마우스 포인터를 올려보세요. Podfile에 복사할 텍스트가 나타날 겁니다. 이 텍스트를 복사하여 Podfile에 붙이고 저장합니다. 이 글에선 URL에서 가져올 이미지를 다루기 위해 SDWebImage 라이브러리를 사용하겠습니다.
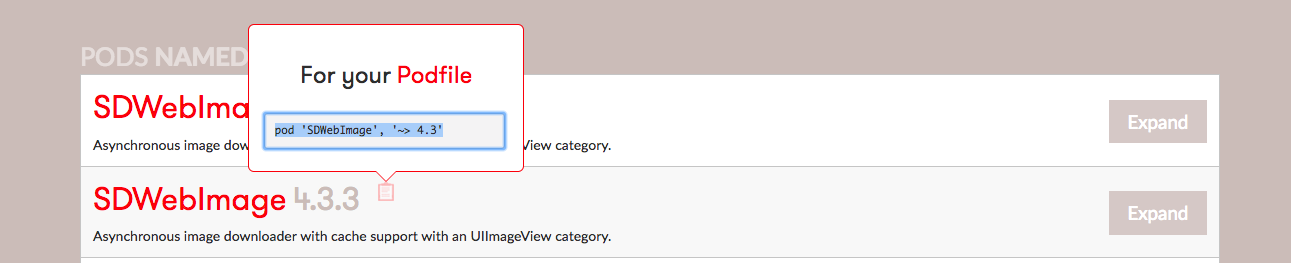
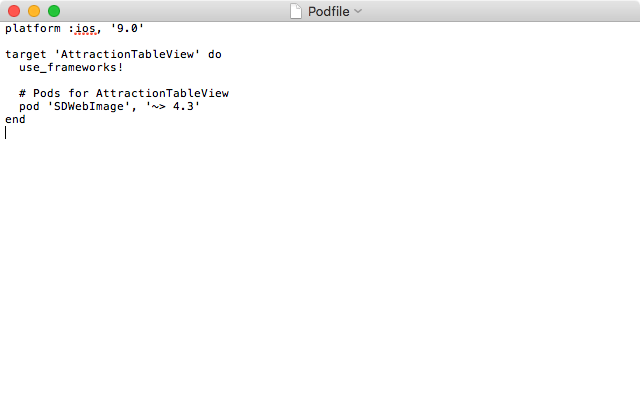
위의 Podfile을 잠시 설명하자면 프로젝트의 배포 타겟은 iOS 9.0 입니다. ‘use_frameworks!’ 은 코코아팟을 통해 프로젝트에 추가할 라이브러리가 스위프트로 작성되어 있고, 프레임워크를 사용할 것이기 때문에 꼭 추가해야 하는 문장입니다. 라이브러리 옆의 숫자는 4.3 그리고 4.4 이전까지 라이브러리 버전을 사용하겠다는 뜻 입니다. 최소한의 설정을 맞췄으니, 저장하고 다음 명령어를 실행합니다.
$ pod install --verbose
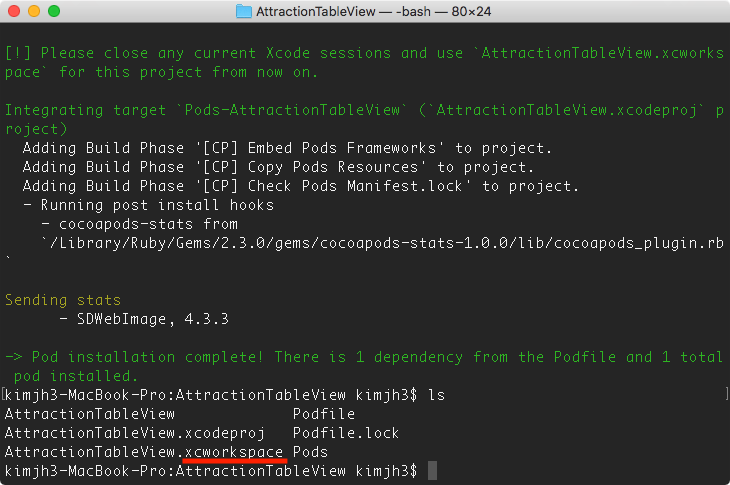
Pod 설치가 완료되면 xcworkspace 파일이 생성된 것을 확인할 수 있습니다. Xcworkspace 파일은 쉽게 말해서 프로젝트들의 컬렉션(collection of projects)입니다. 기존에 제작한 프로젝트(Original project)와 pods 프로젝트(Pods project)를 함께 묶는데, 이 pods 프로젝트 하나로 모든 라이브러리를 관리할 수 있습니다. 기존 프로젝트는 이 pods 프로젝트를 의존하기 때문에 xcodeproj 파일을 열면 연결된 라이브러리들에 대한 정보가 없어서(혹은 발견하지 못해서) Xcode 프로그램이 에러를 발생시킵니다. 그러므로 코코아팟으로 pod을 설치했을 때, 프로젝트는 xcworkspace 파일을 열어 개발해야 연결한 라이브러리들을 잘 사용할 수 있습니다.
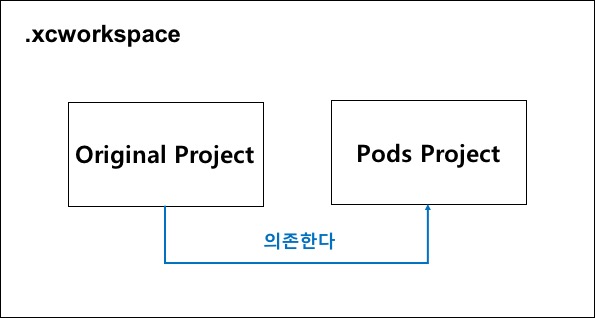
3.라이브러리 사용하기
이제 연결한 라이브러리를 사용해봅시다.1) 예제에서는 SDWebImage 라이브러리를 이용해 URL 이미지 주소로 ImageView에 이미지를 설정하도록 코드를 추가하겠습니다.
테이블뷰(UITableViewController) 컨트롤러를 이용해 목록으로 관광명소 이름, 설명, 이미지를 보여줄 것입니다. 관광명소 이름, 설명, 이미지에 맞게 데이터 모델을 만들고 스토리보드에서 UI를 디자인합니다. 테이블뷰 컨트롤러 파일을 새로 생성해서 이 소스 파일에서 라이브러리를 연결해서 기능을 구현해봅시다. 먼저 라이브러리를 이 소스에 연결하도록 import 명령어를 입력합니다.
AttractionTableVC.swiftimport SDWebImage
그리고 아래와 같이 tableView(tableView:cellForRowAtIndexPath:) 함수에 코드를 작성합니다.2)
override func tableView(_ tableView: UITableView, cellForRowAt indexPath: IndexPath) -> AttractionTableViewCell {// Table view cells are reused and should be dequeued using a cell identifier.let cellIdentifier = "AttractionTableViewCell"guard let cell = tableView.dequeueReusableCell(withIdentifier: cellIdentifier, for: indexPath) as? AttractionTableViewCell else {fatalError("The dequeued cell is not an instance of AttractionTableViewCell.")}let attraction = attractions[indexPath.row]// . . .cell.attractionLabel.text = "\(indexPath.row). \(attraction.nameWithDescription)"cell.attractionImage.sd_setImage(with: attraction.photoURL, completed: nil)// . . .return cell}
SDWebImage 라이브러리를 쓴 이유는, URL 이미지 주소를 이용해서 관광명소 이미지를 보여주고 싶었습니다. 하지만 UIImage에 바로 URL 주소를 사용할 수 없었고, Data 형식으로 변환한 다음 사용해야 했습니다. 라이브러리를 안 쓴 다면 아래와 같은 소스를 작성해야 했을 겁니다.
// return UIImage which is set from url dataprivate func imageFromUrl(url: URL) -> UIImage{var photo = UIImage()do {let imageData = try Data.init(contentsOf: url)photo = UIImage(data: imageData)!return photo}catch {print(error.localizedDescription)return photo}}
하지만 위에서 만든 소스를 SDWebImage 라이브러리를 이용하면 아래처럼 딱 하나의 명령문으로 줄일 수 있습니다.
cell.attractionImage.sd_setImage(with: attraction.photoURL, completed: nil)
소스 길이가 확연히 줄어들었습니다. 이외에도 GIF 지원, asynchronous image downloader 등 SDWebImage 라이브러리 GitHub 페이지로 접속하면 자세한 기능들을 만날 수 있습니다.
브랜디의 앱 프로젝트를 클론해서 작업하면 종종 코코아팟 관련 오류로 당황했던 적이 있습니다. 몇 가지 에러의 해결 방법들을 소개하겠습니다.
1.
“/Applications/Xcode.app/Contents/Developer/Platforms/iPhoneOS.platform/Developer/SDKs/iPhoneOS.sdk/usr/include/sqlite3.h” not found”
-> 대부분의 오류들은 코코아팟을 다시 설치하면 거의 다 해결됩니다.
$ sudo gem install cocoapods
$ pod install –verbose
2.
“Could not build module firebase core” Error
-> project’s temp file 삭제 (~/Library/Developer/Xcode/DerivedData — Xcode->Preference->Location에 위치함)
우선 위의 폴더 경로를 먼저 찾아 Finder로 여세요. 그 다음에 Xcode를 종료해 안전하게 삭제해야 합니다.
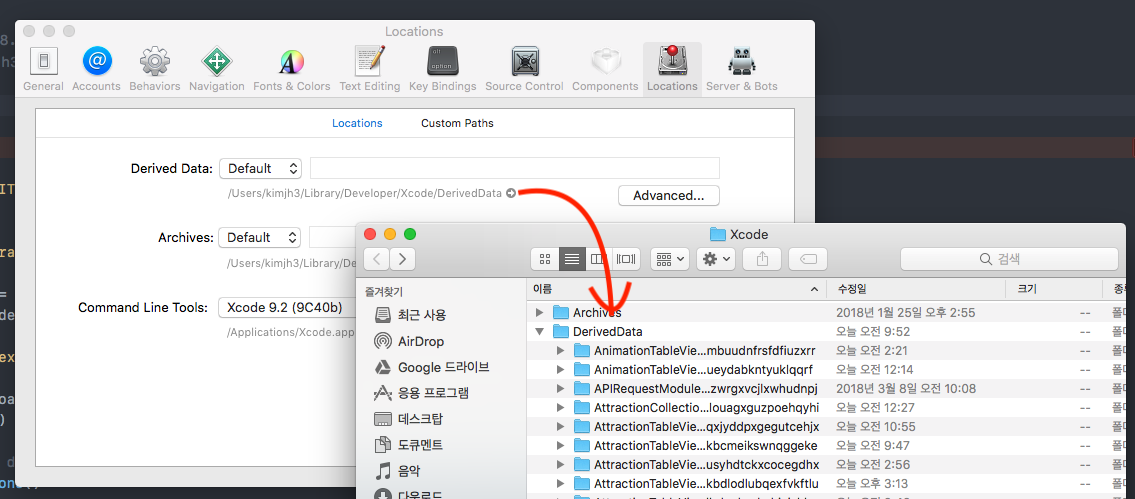
-> ProjectName, .xcworkspace 삭제
-> Podfile.lock 파일과 Pods 폴더 삭제
-> $ pod install –verbose
-> 새로 생성한 ProjectName.xcworkspace 실행하여 다시 빌드하기
-> 그래도 안 된다면?
—> $ pod update
(or) —> $ pod –version 체크
(or) —> $ pod repo update
—> Podfile에 ‘Firebase’ 주석 처리
—> $ pod install (old Firebase가 제거된다)
—> Podfile에 ‘Firebase’ 주석 해제
—> $ pod install (new Firebase 설치)
—> 해결 완료!
이제는 새로운 기능을 개발하거나 소스를 수정할 땐 코코아팟에서 관련 라이브러리를 찾아봅니다. 마음에 드는 라이브러리는 곧바로 개발하고 있는 앱 프로젝트에 연결해 적용하기도 하고요. 자신의 언어로 순수하게 소스를 개발하는 것도 좋지만, 좋은 도구를 활용하는 것도 업무에 도움이 될 겁니다. 혹시 마음에 드는 라이브러리 찾으셨다면 저에게도 알려주세요. 코코아팟을 사용하는 iOS 개발자가 되신 걸 축하드립니다!
주석
1)각 라이브러리의 GitHub 페이지에서는 소스를 연결하는 자세한 방법들을 소개하고 있다.
2)attractions 배열에 미리 만들어 놓은 관광명소 데이터들을 저장한다. 배열에서 선정한 하나의 관광명소 데이터 정보를 이용해 각 테이블 뷰 셀에 알맞게 설정한다. 여기서 테이블 뷰 셀에 있는 attractionImage(UIImageView)에 URL 주소로 이미지를 설정하면 된다.
참고문헌
글
김주희 사원 | R&D 개발1팀
kimjh3@brandi.co.kr
브랜디, 오직 예쁜 옷만
#브랜디 #개발문화 #개발팀 #업무환경 #인사이트 #경험공유
관련 스택