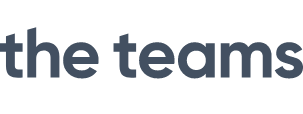조회수 5161
유명기업 채용 면접 전에 결산 보고서를 꼭 보아야 하는 이유
오늘은 스타트업에서 약간 벗어나, 증권사 재직 시절에 느꼈던 것을 써보려고 한다. 증권사에 있던 시절, 취직을 준비하는 대학 후배들의 상담을 꽤 많이 받았었다. 그리고 나는 지망하는 기업이나 이유를 말해오는 후배들에게 늘 한 가지 질문만을 던졌다. '그래서 유가증권보고서는 읽어봤니?' 유가증권보고서, 한국식으로 하면 결산 리포트, 실적 보고서, 사업 보고서 등에 해당하는 이 자료들은, 사실 너무나도 '좋은' 것들이다. 지금부터 이것들이 왜 좋은지를 전하고자 한다.1. 사실 기업은 투자자에게 거짓말을 할 수 있다 우리는 '기업' 또는 '회사'라는 조직에 알게 모르게 부정적인 이미지를 투영하는 경향이 있다. 거짓말쟁이, 사기꾼, 돈에 눈이 멀어 인륜을 저버리는 집단. 우리가 "XX기업이..."라고 시작하는 뉴스가 나오면 "내 저런 놈들일 줄 알았어!"라고 외치는 이유다. 물론 기업은 거짓말을 할 수 있고, 자신의 이익을 위해서라면 얼마든지 거짓말을 하고싶어 한다. 그러나 그 거짓말이 들킬 경우, 목숨을 주고도 바꿀 수 없는 신용이라는 것을 가장 먼저 잃게 된다. 상장폐지나 벌금, 영업정지 같은 건 신용의 추락에 비교하면 사실 사소한 것이다. 그래서 제대로 된 기업은 거짓말을 할 수 있지만 하지 않는 쪽을 택한다. IR자료는 그 중에서도 가장 중요한 문서 중 하나이다. 투자자들, 달리 말하면 기업의 일부를 소유한 사람들에게 현재 기업의 상황이 어떤 지를 보고하는 자료이기 때문이다. 다시 바꾸어 말하면, IR자료에 거짓을 말하는 기업은 자기 가족을 속여 보증을 세우는 가장이나 다를 바 없다. 그래서 IR자료는 믿을 수 있다.2. 잠긴 빗장을 푸는 마법의 열쇠 당장 생각나는 기업 하나를 떠올려 보자. 만약 그 기업이 KOSPI, KOSDAQ, TOPIX, NYSE 등등, 어떤 증권시장에라도 상장되어 있다면, 그 기업은 한 겹 내지는 두 겹의 성문을 열 수 있는 열쇠를 던져놓은 것이다. 물론 그 성문을 열었을 때 눈앞에 지문인식 센서가 있거나 할 순 있지만, 대부분의 구직자들이 한 겹의 성문도 뚫지 못하고 나가떨어지는 걸 생각하면 굉장한 기회가 열린 것이라고 할 수 있지 않을까. 다소 과장된 표현이라고 생각할 수 있겠지만, 효과는 확실하다. 어떤 기업의 한 사업부가 적자를 냈다고 가정하자. 그 기업이 꽤나 유명하다면, 온갖 포털의 경제뉴스란에 원인을 말하는 기사들이 줄지어 올라올 것이다. 해외 경쟁업체 A사와의 가격경쟁에서 밀렸다, 국내의 수요가 준 것이 큰 영향을 끼쳤다, 중국과 미국의 무역전쟁에 따른 심리적 위축이 컸다....문제는 이 뉴스들이 다 맞을 수도 있고, 다 틀릴 수도 있다는 것이다. 오늘 내가 약속시간에 늦은 것은, 늘 같은 시간에 타던 버스가 그날만 늦게 와서일 수도 있고, 5분만 더 자겠다고 욕심을 부렸기 때문일 수도 있고, 유난히 화장이 안 받아서 눈썹만 30분째 그렸기 때문일 수도 있다. 여기서 중요한 건 남들이 어떻게 생각하느냐가 아니라, 내가 어떻게 생각하느냐이다. 사업 보고서, 결산 보고서 등을 보면, 결산 결과에 대한 그 기업의 관점이 어떤 지를 바로 알 수 있다. 국내 굴지의 대기업인 모 회사는, 5년째 마이너스 이익률을 기록하고 있는 XX 사업부에 대해 실적 발표 자료에서 다음과 같이 평하고 있다. '신모델의 출시 시기가 2분기로 결정됨에 따라 매출은 전년 동기 대비 감소' '신모델 부재에 따른 매출 감소, 재료비 압박 등 이슈에도 불구하고 OOO 디자인 강화를 통한 원가 구조 개선 노력 등으로 전분기 대비 적자폭 축소' 이 기업은 매출이 줄었지만 그 나름의 타당한 이유가 있었으며, 적자가 났지만 지난 분기보다 적자폭이 줄었으니 그래도 선방했다는 관점을 갖고 있는 것이다. 그리고 사업 보고서를 보면, 국내외의 시장 여건이나 원가 절감 요소, 경영 상황 등에 대해 회사의 입장을 말하고 있다. 다시 말하지만, 이 문서들에는 거짓말을 해선 안된다. 기업이 생각하는 시장 상황과 타개책이 적나라하게 드러나는 문서인 것이다. 그들 자신이 느끼는 그대로를 보는 만큼 상대를 깊게 이해할 수 있는 방법이 세상에 또 어디 있겠는가?3. 당신이 내일 만날 사람의 3/4은 '나와 같은 의견을 가진 사람은 없을까'하며 필사적으로 찾고 있다 앤드루 카네기의 말이다. 그리고 이 뒤에는 '이 염원을 들어주는 것이 남의 호의를 사는 비결이다'라는 말이 이어진다. 이 글을 읽는 당신이 위에서 언급한 국내 굴지의 대기업에, 하필이면 5년 연속 적자를 내고있는 XX 사업부에 지원하여 면접 기회를 얻었다고 하자. 그런데 면접관이 이런 질문을 한다. "본인의 경험이나 경력이 우리 회사가 겪고 있는 어려움에 어떤 도움이 될 수 있을까요?" 당신은 말한다. "XX 사업부가 5년 연속 적자라는 뉴스를 봤습니다. 저는 해외 원자재 가격의 상승이 그 원인이라고 생각하고, 저의 해외 유학이나 해외 생활 경험이 이러한 원자재 조달 루트의 다양화에 기여하여 가격 경쟁력 확보에 도움을 드릴 수 있을 것이라고 생각합니다." 당신이 '잘 대답한 것 같아'라며 안도의 한숨을 쉬고 있을 때, 갑자기 옆 자리에 앉은 친구가 손을 든다. "저는 XX 사업부의 적자가 지속되고 있지만, 전년 동기 대비 적자폭이 줄고 있는 점을 생각하면 개선이 가능하리라 생각합니다. 특히, 새 모델의 출시가 연기되었는데도 이런 성과라면, 새 모델이 출시될 경우 더 큰 효과가 있을 것 같습니다. 저는 대학시절 마케팅 동아리에 있던 경험을 살려서, 이 모델의 마케팅이나 기획 면에 도움을 드릴 수 있을 것으로 생각합니다." 축하한다. 당신은 지금 다른 회사에 가서 면접을 볼 수 있는 소중한 기회를 얻었다. '귀하의 능력은 뛰어나나 아쉽게도 당사의 방향과 맞지 않아...'라는 정성 가득한 메세지를 받게 되는 것은 덤이다. 물론 면접관의 생각이나 판단이 꼭 결산 자료에 나온 것과 일치하는 것은 아니고, 사실 자기 회사 IR자료를 꼼꼼하게 읽어보는 사람도 별로 없다. 하지만 대부분의 기업은 결산 결과가 나왔을 때 그것을 전 임직원에게 전파하고, 앞으로의 사업 방향이나 힘을 주어야 할 분야에 대해서 공유한다. 우리가 결산 보고서에서 읽은 그 내용은 면접관도 비슷하게나마 접했을 가능성이 매우 큰 것이다. '나는 당신과 같은 방향을 바라보고 있어요'라는 메세지를 심어주는, 아니 심어줄 수 있다는 가능성만으로도, 면접 전에 IR자료를 읽어볼 가치는 충분하다.4. 믿고 거르는 회사를 판별하는 방법 이건 조금 어려울 수도 있다. 대차대조표, 손익계산서, 캐쉬플로우의 의미를 읽을 줄 아는 정도의 지식이 필요하기 때문이다. 하지만 결산 보고서에서 발견한 숫자 하나가 당신의 커리어를 좌우할 수도 있다는 건, 일단 사실이라고 생각한다. 우선, 최근 3년간의 자료 정도는 죽 놓고 훑어보는 게 좋다. 연결재무제표는 어려울 수도 있으니, 단일 재무제표만 놓고 보아도 좋다. 중요한 건 흐름을 파악하는 것이다. 가정법을 너무 자주 쓰는 것 같은 느낌이 좀 들지만, 어쨌든 W라는 회사가 있다고 치자. W사는 지난해 영업이익이 적자로 돌아섰고, 올해에도 적자폭은 그다지 변하지 않았다. 대차대조표상 고정자산은 줄어들었고, 유동부채는 늘었으며, 캐쉬플로우에서 투자로 인한 현금흐름이 -2500백만원에서 +2500백만원이 되었다. W사는 어떻게 될까? 길어봐야 3년 이내에 이 회사는 매각수순을 밟거나 도산하게 될 것이다. 사실 은행의 여신업무를 담당하는 사람들이 가장 집중적으로 보는 것이 이 세 가지 지표이다. 우리가 여신담당 은행원 수준의 지식을 갖출 순 없겠지만, 숫자의 흐름을 파악하는 것으로도 이런 불량기업을 피해가는 것은 충분히 가능하다. W사는 사실 설명을 위해 대충 지어낸, 아주 알기 쉬운 케이스이지만, 생각하는 방향은 크게 다르지 않다. 대차대조표상 고정자산이 줄고 유동부채가 늘었다는 말은 건물이나 땅, 설비를 팔아서 단기적으로 돈을 융통했다는 뜻이다. 투자로 인한 현금흐름이 0이거나 오히려 플러스라는 것은 새로운 설비 투자나 R&D에 전혀 돈을 쓰지 못하는 상황이라는 뜻이며, 영업이익의 적자폭은 변하지 않았다지만, 이 회사가 새로운 성장동력을 얻거나 기적의 한 수를 두어 회생할 확률은 한없이 0에 가깝다. 운도 노력하는 사람에게나 따라주는 것이다. 이 회사는 지금 억지로 숨만 붙여놓은, 굉장히 위중한 상태이다. 만약 당신이 W사에 채용되어(채용을 진행할 수나 있을 지 의문이지만) 출근하게 된다면, 어느 날 아침 사무실이 풍비박산나고 채권자들이 몰려들어 아우성을 치는 모습을 보게 될 것이다. 그 전에 슬슬 월급이 밀리기 시작하며 음습한 기운이 사무실에 감도는 것을 볼 수도 있다. 믿고 거르는 회사를 믿고 거르기 위해서도, IR자료는 큰 도움이 된다.5. 기업은 거짓말'은' 하지 못한다 다시 거짓말 이야기로 돌아왔다. 이 단락에서 말하는 것들을 실천할 수 있다면, 아마 금융업계 경력이 있거나 관련 자격증을 따기 위해 열심히 공부하는 사람 정도는 될 것이라고 생각한다. 사실 여기서부터는 사실을 판단하는 능력도 중요하지만 날카로운 감각이 조금씩 중요해지는 시점이다. 이 단락은 그냥 '이런 것도 하네' 정도로 보면 될 것 같다. 기업은 투자자에게 거짓말을 하지 못한다. 했다가 걸렸을 때 잃는 것이 너무 크기 때문이다. 하지만 세상엔 자기합리화라는 것이 존재한다. 저 위로 다시 올라가서, 국내 굴지의 대기업을 또 끌고 내려와 보자. 해당 회사는 '신모델의 출시가 늦어져 매출이 감소했다'고 말했다. 그런데 새 모델이 출시된다고 매출이 늘 거라는 보장은 사실 없다. 모 회사가 만약 가구 회사라면, 침대의 신모델이 나왔다고 폭발적인 판매량을 기록하는 일은 없을 것이다. 업계의 특성과 시장의 상황을 종합적으로 판단하여, 이 기업이 어떤 스탠스를 취하고 있는 지 살펴볼 수도 있다. '진실을 말하고 있다'와 '거짓을 말하고 있지 않다'는 전혀 다른 것이기 때문이다. 앞서 말한 대차대조표, 손익계산서, 캐쉬플로우 세 가지를 보며 보다 논리적이고 정확한 분석을 할 수도 있다. 증권사 재직 시절 연수를 받으러 갔을 때, 밑도 끝도 없이 재무제표를 던져주고 '이 기업에 대해서 논해라'라는 과제를 받은 적이 있다. 그리 큰 자랑은 아니지만, 대강 10개 중 8~9개의 기업을 이름까지 다 맞춰내었던 기억이 난다. 8개였나 9개였나는 잘 기억이 안 난다. 만약 9개라면 좀 더 내 콧대가 높아지겠지. 여튼 여기서 하고 싶은 말은 자기 자랑이 맞지만, 또한 숙련된 사람이라면 그것만을 가지고도 이 기업이 어떤 기업인가, 무엇을 하는가, 최근 상태는 어떤가를 알아낼 수 있을 정도로, 기업의 모든 것을 낱낱이 파악할 수 있는 것이 IR 자료라는 뜻이다. 더 팀스는 채용을 '끌리다, 만나다, 일하다'의 세 단어로 규정한다. 그리고 '채용에 설렘을 더하다'라는 캐치프레이즈도 즐겨 쓴다. 여태 신나게 복잡한 말 늘어놓고 갑자기 뭔 소리냐는 생각이 들겠지만, 난 이 캐치프레이즈들을 아주 좋아한다. 유가증권보고서를 앞에 놓고 기업에 대해 하나하나 알아가던 그 때의 설렘, 그 때의 흥분이 되살아나기 때문이다. 나는 스타트업이 아니더라도 채용에 설렘을 더할 수 있다고 생각한다. 마치 기업과 소개팅을 하듯이, 기업에 대해서 알아보고, 기업의 마음에 들기 위한 노력을 한다. 당연히 내가 마음에 안 드는 기업을 거절할 수도 있는 것이다. 그리고 IR자료는, 기업이 소개팅 상대라고 했을 때, 말하자면 어릴적 편식하던 음식이 무엇인가까지 시시콜콜하게 알아낼 수 있는 상당히 좋은 방법이다. 모든 IR자료는 딱딱하고 어려운 문장의 나열에, 알 듯 모를 듯한 단어와 수많은 숫자들이 어지러이 오간다. 처음 보는 사람은 대체 무슨 말을 하는 건지 이해도 제대로 못 할 정도다. 하지만 매력적인 사람들은 대부분 어렵지 않던가. 우리가 사람의 마음을 얻기 위해 그 사람을 연구하듯, 기업의 마음을 얻기 위해 기업을 연구하는 것도 그리 나쁘지 않을 것이다.#더팀스 #THETEAMS #IR자료 #면접 #꿀팁 #취업준비